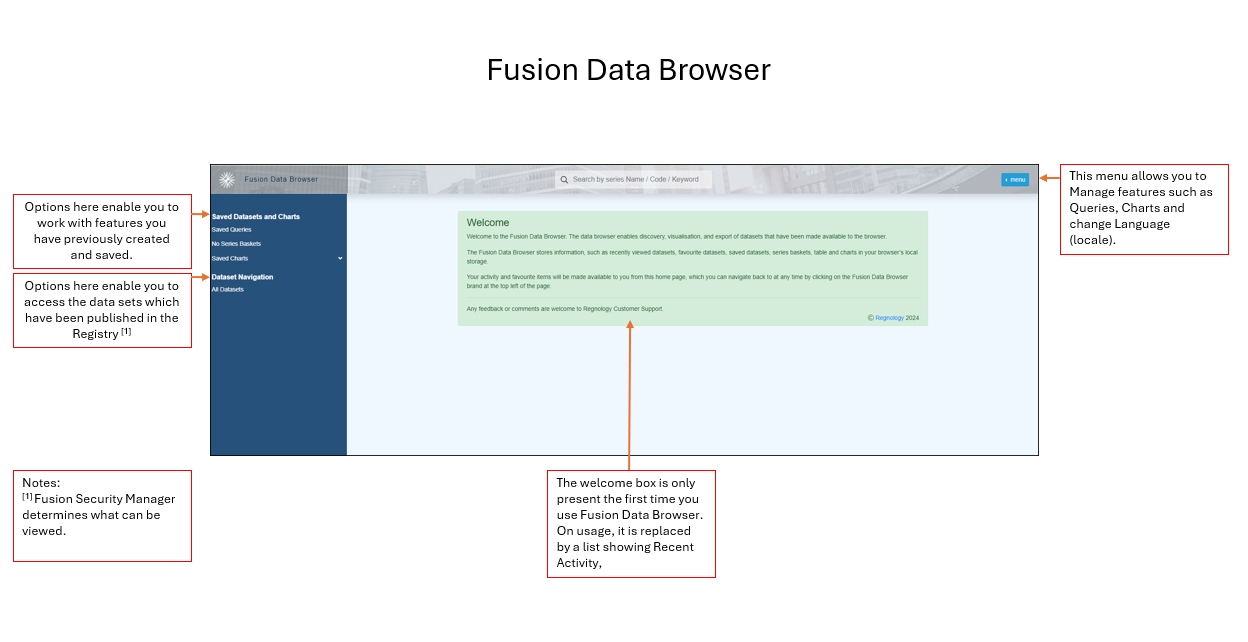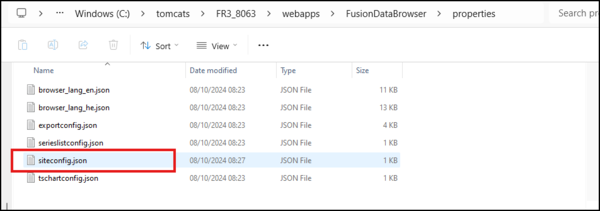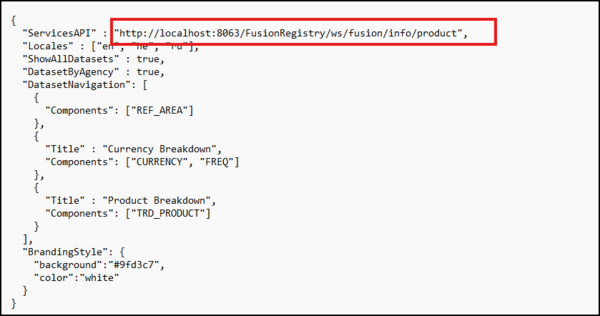Difference between revisions of "Fusion Data Browser - Overview"
m (Vmurrell moved page Fusion Data Browser to Fusion Data Browser - Overview) |
|||
| (One intermediate revision by the same user not shown) | |||
| Line 1: | Line 1: | ||
| − | |||
[[Category:Fusion Data Browser]] | [[Category:Fusion Data Browser]] | ||
| − | |||
| − | |||
Getting Started? '''''Click the link''''' to read the [[A_beginners_guide_to_Fusion_Data_Browser| introductory guide to using Fusion Data Browser]]. | Getting Started? '''''Click the link''''' to read the [[A_beginners_guide_to_Fusion_Data_Browser| introductory guide to using Fusion Data Browser]]. | ||
| Line 12: | Line 9: | ||
It can connect either directly to a Fusion Registry Core engine for internal applications, or a Fusion Edge Server cluster for public dissemination use cases. | It can connect either directly to a Fusion Registry Core engine for internal applications, or a Fusion Edge Server cluster for public dissemination use cases. | ||
| − | ::[[File:Welcome to FDB.png| | + | ::[[File:Welcome to FDB.png|1400px]] |
==Key Features== | ==Key Features== | ||
Latest revision as of 09:12, 24 October 2024
Getting Started? Click the link to read the introductory guide to using Fusion Data Browser.
Contents
Welcome to Fusion Data Browser
Fusion Data Browser is a web tool for data consumers to explore the Fusion Registry data catalogue, create charts and tables, and download data.
It is suitable for both internal and external data consumers to search and explore the catalogue of datasets, select series and cubes of interest, build visualisations using tables and charts, and retrieve selected data in a variety of formats including SDMX, Excel and CSV.
It can connect either directly to a Fusion Registry Core engine for internal applications, or a Fusion Edge Server cluster for public dissemination use cases.
Key Features
| Fusion Data Browser | |
|---|---|
| Data discovery | Users can explore the catalogue of datasets using a configurable tree hierarchy |
| Free-text search | Search the data catalogue for series matching key words |
| Multi-dimensional query builder | Choose sub-cubes from datasets by picking values for each dimension |
| Saved queries | Save queries for later use |
| Series basket | Create baskets of series from any of the datasets for later analysis or download |
| Pivot table | Visualise selected series as an interactive pivot table |
| Time series charts | Visualise selected series as time series line charts |
| Series frequency conversion | Convert selected series to a different frequency, or normalise a list of series to the same frequency |
| Calculate measures | Calculate measures such as % change |
| Export data | Export data in a range of formats including CSV, Excel and SDMX formats |
How to proceed
- Install Fusion Data Browser
- Configure for first time usage
- Start Fusion Registry
- Check Security implications
- Review other configuration options
- Explore Fusion Data Browser
Installation
The recommended approach is to host the Fusion Data Browser on the same domain as your Fusion Registry, for example if your Registry is accessed via http://localhost:8080/FusionRegistry, Data Browser could be accessed via http://localhost:8080/FusionDataBrowser.
If your Fusion Registry is hosted via Apache Tomcat (for example), then you can simply copy and paste the “FusionDat Browser” folder into the webapps folder of tomcat. Remember that the name you give to the folder will be how you access the Browser.
Configuration for first time usage
Once you have installed Fusion Data Browser, the next step is to configure it for first time usage to ensure that the siteconfig.json file is pointing to the correct URL by checking the ServiceAPI line in the relevant properties file. The installation process defaults to a Registry installed on "http://localhost:8080/FusionRegistry".
To do this, you must edit the siteconfig.json file using a text editor such as Notepad or a JSON editor such as Brackets.
Locate the file which will be in the properties subfolder of FusionDataBrowser as shown in the example below.
If required, edit the registry number as shown in the example below where the location have changed from 8080 to 8063.
Save the change and then you are ready to Open Fusion Data Browser but first. make sure that you are running Fusion Registry.
Start Fusion Registry
If your Registry is not running, you will not be able to open Fusion Data Browser.
Security Implications
If any user other than the ‘root’ user will be using Fusion Data Browser, you must also configure Fusion Security Manager.
How to configure Fusion Security Manager is fully explained in this article.
Other configuration options performed via the properties files
Having set the siteconfig.json file to point to your Registry, you can now explore the other Configuration options available via the properties files. Below is a summary of which files do what/
- siteconfig.json Defines where the API to obtain data and metadata from. Configure high level display information
- serieslistconfig.json Defines how to display the Series List
- tschartconfig.json Defines the default display for the time series chart
- exportconfig.json Defines what export formats and export parameters to offer the user when downloading datasets
- browser_lang_[locale].json Contains the human readable labels used in the User Interface, additional translations can be provided for alternative languages
To read more, please refer to this article: Data Browser Configuration.
Explore Fusion Data Browser
This wiki contains many pages of useful information about Fusion Data Browser, some of which are extremely technical, for example the technical article titled Anatomy of the Data Browser.
For more simple but comprehensive guidance we would recommend that you use the article A beginners guide to Fusion Data Browser.