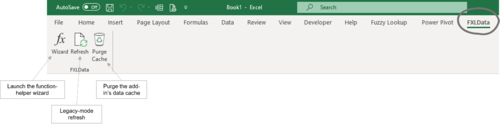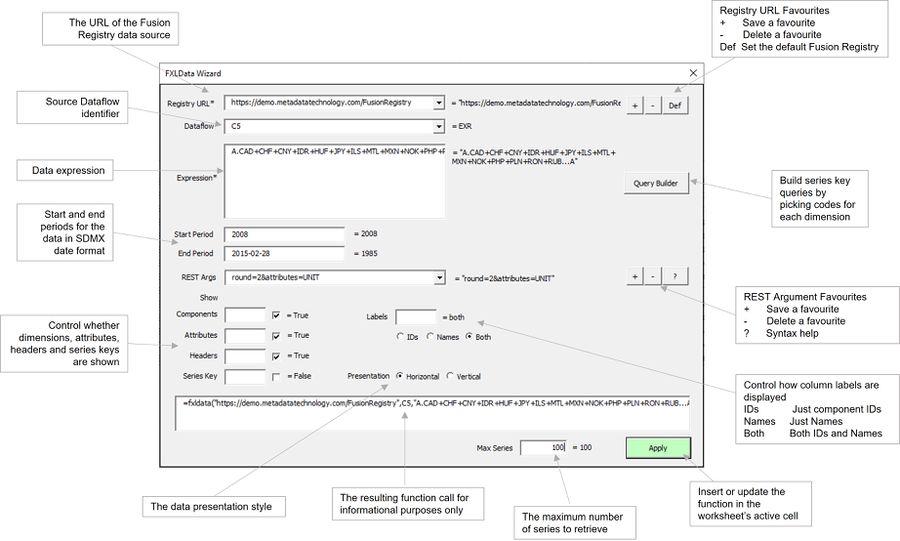Difference between revisions of "FXLData Wizard"
Jump to navigation
Jump to search
(→Guidance) |
(→Overview) |
||
| Line 9: | Line 9: | ||
[[File:FXLData Wizard Ribbon.png|500px]] | [[File:FXLData Wizard Ribbon.png|500px]] | ||
| − | [[FXLData#Quick_Start|Installing]] the FXLData-add on Excel adds a FXLData menu option and the ƒ''x'' button to the ribbon | + | [[FXLData#Quick_Start|Installing]] the FXLData-add on Excel adds a FXLData menu option and the ƒ''x'' button to the ribbon to launch the Wizard. |
* Select a blank cell in the worksheet and launch the Wizard to create a new FXLData function. | * Select a blank cell in the worksheet and launch the Wizard to create a new FXLData function. | ||
* Modify an existing =FXLData() or = FXLDataV() function by selecting the worksheet cell before launching the Wizard. | * Modify an existing =FXLData() or = FXLDataV() function by selecting the worksheet cell before launching the Wizard. | ||
Revision as of 02:46, 5 October 2021
An Excel ribbon bar tool for interactively building and editing FXLData functions
Overview
The FXLData Wizard is part of the FXLData add-in for Excel which provides a collection of functions for retrieving statistical data from a Fusion Registry directly into a worksheet.
The Wizard helps in the task of building and modifying =FXLData() and =FXLDataV() functions which take a number of parameters including the Fusion Registry to connect to, the Dataflow and a data query expression - typically an SDMX series key.
Installing the FXLData-add on Excel adds a FXLData menu option and the ƒx button to the ribbon to launch the Wizard.
- Select a blank cell in the worksheet and launch the Wizard to create a new FXLData function.
- Modify an existing =FXLData() or = FXLDataV() function by selecting the worksheet cell before launching the Wizard.
Wizard
Guidance
- All parameters can take either a literal value (e.g. a number or a text string), a cell reference (e.g. A4) or an Excel formula (e.g. sum(A4,A6))
- A parameter's result value is shown to the right which is just the literal, the contents of the referenced cell, or the result of the Excel formula
- Red indicates the value is not valid
- Use the Apply button to apply changes made in the Wizard to the worksheet
- The FXLData function is refreshed automatically everytime the Apply button is clicked
- The Registry URL is the base URL of the Fusion Registry data source - the same URL used to access the web user interface
- Use the + and - buttons to add and remove favourite Fusion Registries from the drop down list - the Def button sets the default
- The Dataflow can be either just the source Dataflow's ID (e.g. EXR) provided that is unique, or the fully-qualified Dataflow identifier (e.g. ECB,EXR,1.0)
- The Dataflow drop down provides an up to date list of all dataflows from the selected Fusion Registry that contain data
- The Data Expression defines precisely what series to retrieve using an SDMX Series Key or JSON packet describing a series basket that can be generated using Fusion Data Browser
- Use the keyword all for the Data Expression to retrieve all series for the selected Dataflow
- The Start Period and End Period select only observations between those dates which must be in SDMX time format - both are optional
- REST Args allows additional data REST query arguments to be set such as rounding, calculated measures, dimension at observation and aggregations
- The REST Args expression must follow the standard syntax for URL parameters using '&' as a separator , e.g. round=2&attributes=UNIT
- Favourite Rest Arg expressions can be saved and deleted using the + and - buttons - the ? button provides help on the available arguments and their usage