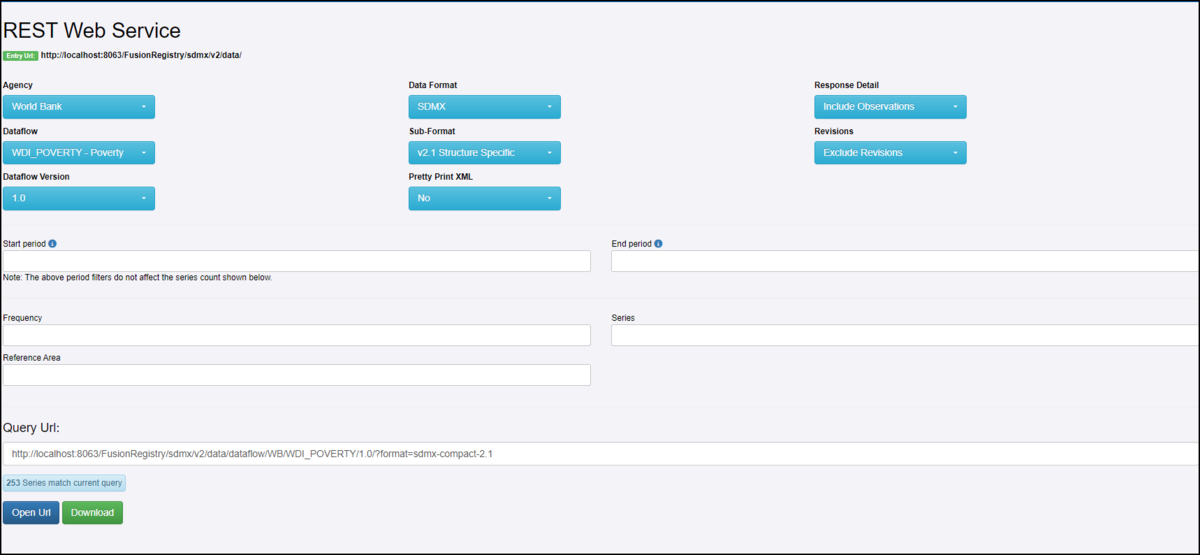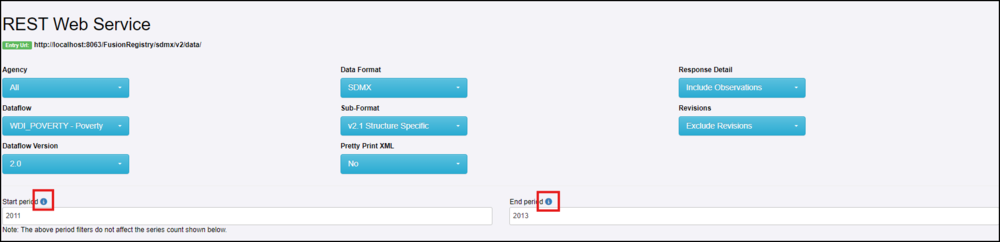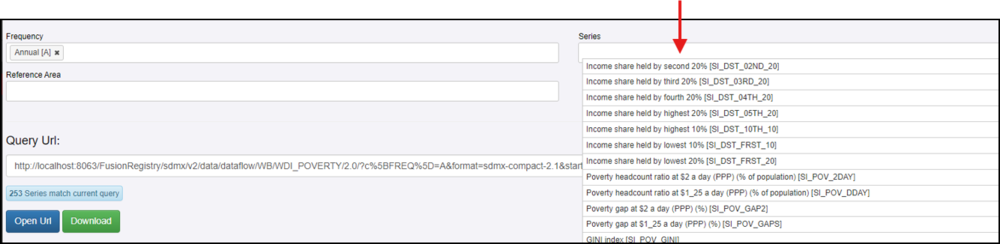Difference between revisions of "Web Services - GUI - Data"
(→Options) |
(→Revisions) |
||
| (5 intermediate revisions by the same user not shown) | |||
| Line 2: | Line 2: | ||
__NOTOC__ | __NOTOC__ | ||
==Overview== | ==Overview== | ||
| − | The Web Services page allows you to use the on-screen options to build a Query URL. The query URL can be used for a variety of purposes and more detail can be found in the Web Services User Guide. This article concentrates on using this page to retrieve | + | The Web Services page allows you to use the on-screen options to build a Query URL. The query URL can be used for a variety of purposes and more detail can be found in the Web Services User Guide. This article concentrates on using this page to retrieve data. |
As selections are made from the options, you will notice that the URL will change. | As selections are made from the options, you will notice that the URL will change. | ||
| Line 25: | Line 25: | ||
The output produced will use an indented style which makes it easier to view. | The output produced will use an indented style which makes it easier to view. | ||
| − | ===Response | + | ===Response Detail=== |
| + | Use this to Include or Exclude the observation value. | ||
===Revisions=== | ===Revisions=== | ||
| + | Use this option to Exclude or include Historical values. | ||
===Start and End period=== | ===Start and End period=== | ||
| − | [[File:Webservices-period.png| | + | This is a new feature which will be made available later in the year (2024). It allows you to specify a period for the query. Dates should be entered using the standard SDMX time format. You can see examples if you click the info button as shown below. |
| + | |||
| + | [[File:Webservices-period.png|Period |1000px]] | ||
| + | |||
| + | |||
| + | ===Selection Boxes=== | ||
| + | The options will vary depending on the Data Structure. You can use these to narrow down your query. If you click into the field as shown in the example below, a list of options will display. Click an option(s) and the selection will be displayed as shown in the Frequency selection box. | ||
| + | |||
| + | [[File:Webservices-selection.png|Selection |1000px]] | ||
| + | |||
| + | File:Webservices-selection.png | ||
| + | |||
| + | ===Query URL=== | ||
| + | As you build the query, this will change depending on your selections. | ||
| + | |||
| + | ===Open URL=== | ||
| + | Use this option to open a browser tab which will display the results of your query. | ||
| + | |||
| + | ===Download=== | ||
| + | Use this option to download a file based on the selections you have made above. | ||
Latest revision as of 02:51, 16 September 2024
Overview
The Web Services page allows you to use the on-screen options to build a Query URL. The query URL can be used for a variety of purposes and more detail can be found in the Web Services User Guide. This article concentrates on using this page to retrieve data.
As selections are made from the options, you will notice that the URL will change.
Options
Agency
Clicking the dropdown will display a list of all the Agencies in the Registry which contain published data. The first option on the list is All Agencies which should be used with caution depending on the on the size of the Registry and the Dataflow selected below.
Dataflow
Clicking the dropdown will display a list of all the Dataflows.
Version
The default is Latest but it is possible to choose any version available
Data Format
The Structure Format and Structure Sub-Format dropdown messages display the options available.
Pretty Print XML
The output produced will use an indented style which makes it easier to view.
Response Detail
Use this to Include or Exclude the observation value.
Revisions
Use this option to Exclude or include Historical values.
Start and End period
This is a new feature which will be made available later in the year (2024). It allows you to specify a period for the query. Dates should be entered using the standard SDMX time format. You can see examples if you click the info button as shown below.
Selection Boxes
The options will vary depending on the Data Structure. You can use these to narrow down your query. If you click into the field as shown in the example below, a list of options will display. Click an option(s) and the selection will be displayed as shown in the Frequency selection box.
File:Webservices-selection.png
Query URL
As you build the query, this will change depending on your selections.
Open URL
Use this option to open a browser tab which will display the results of your query.
Download
Use this option to download a file based on the selections you have made above.