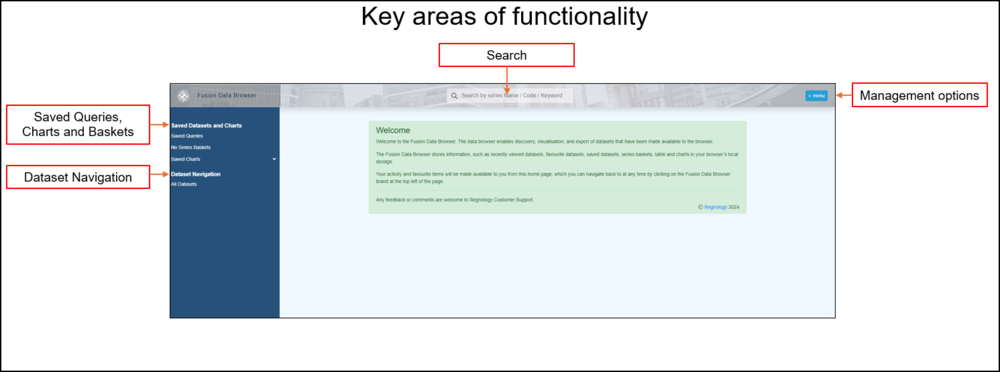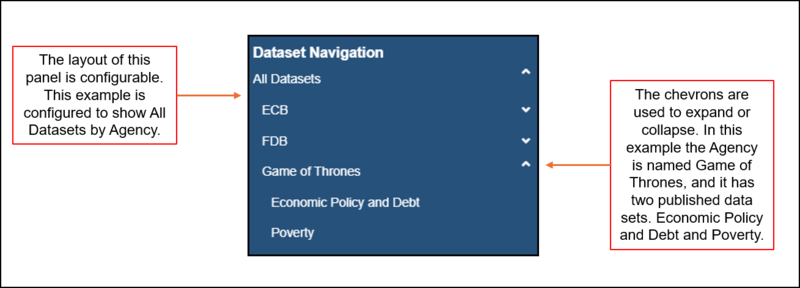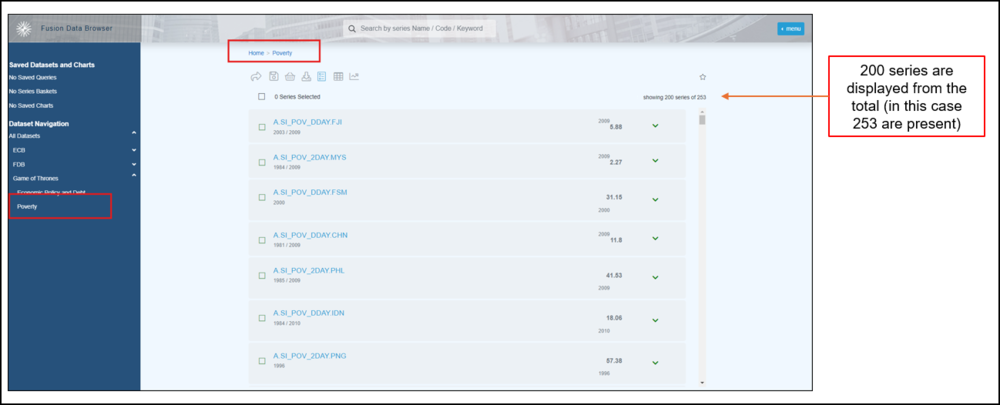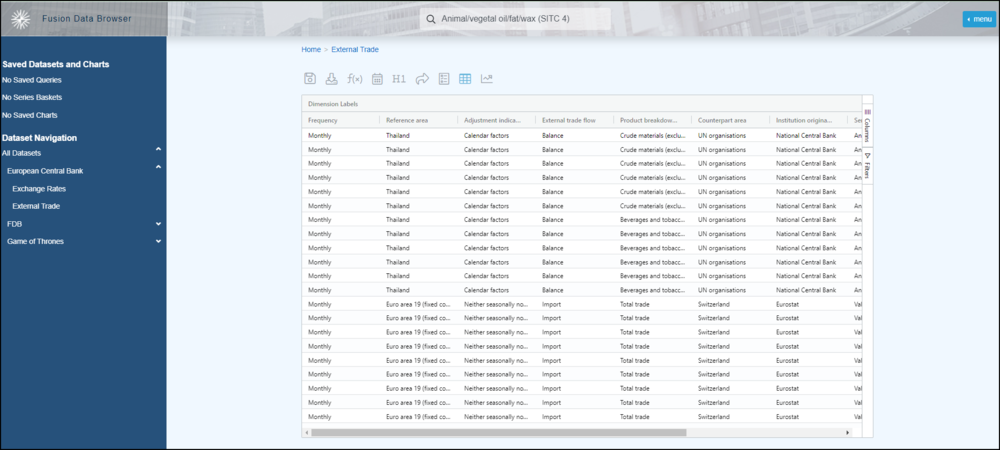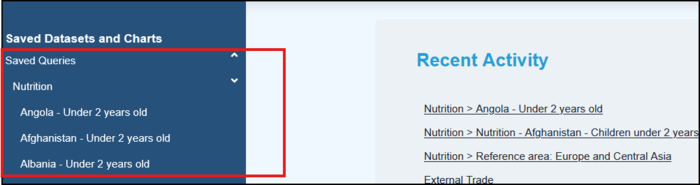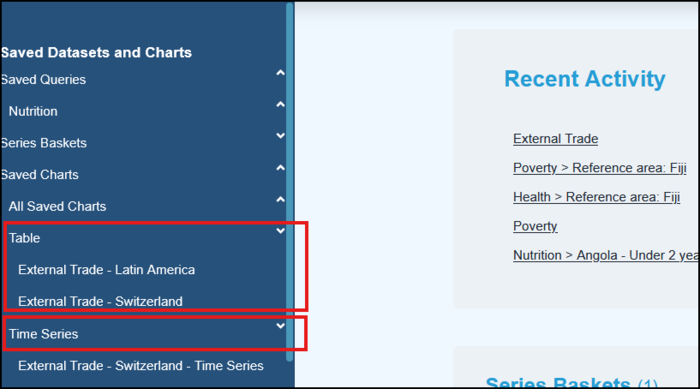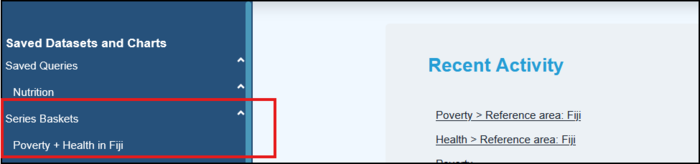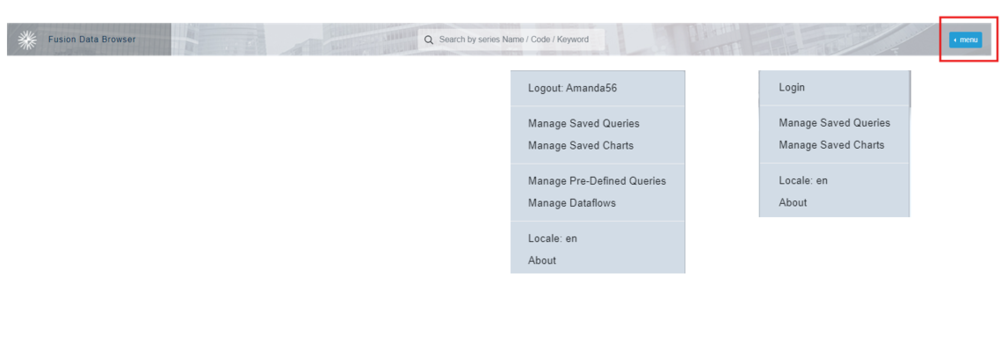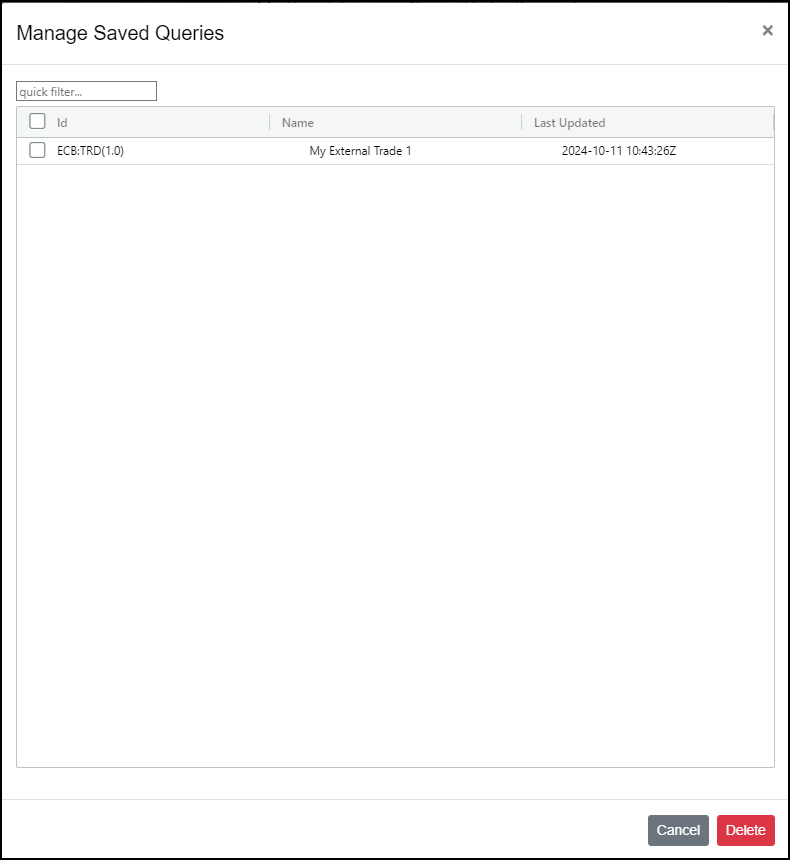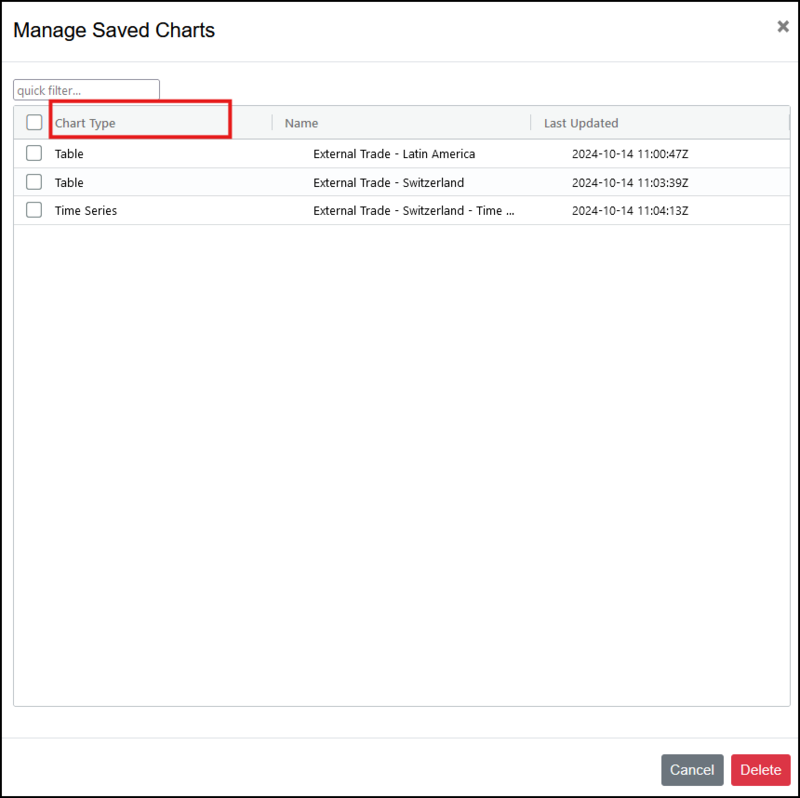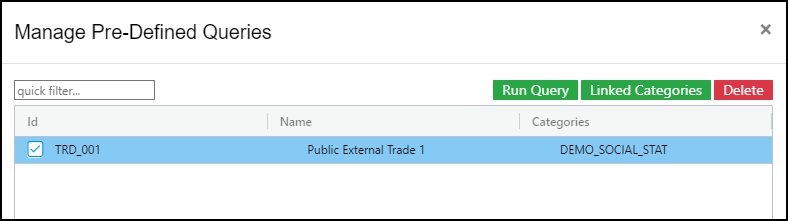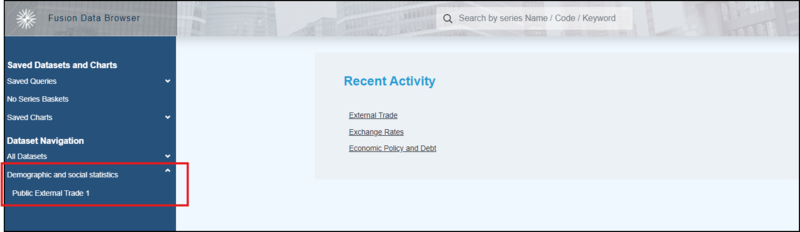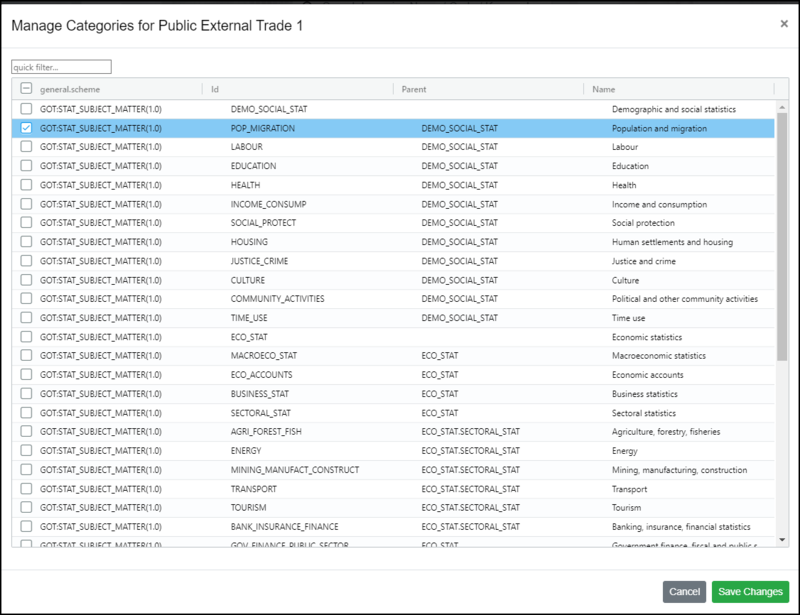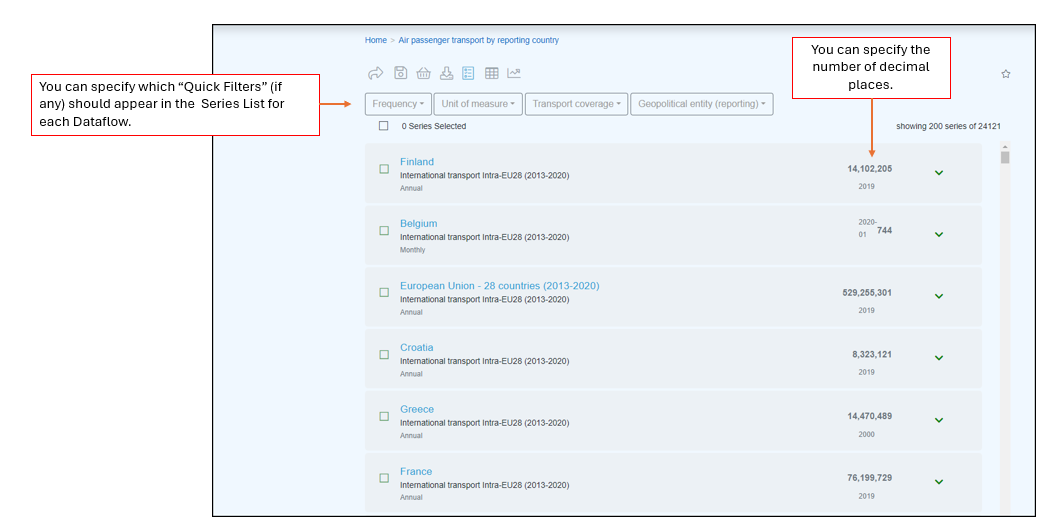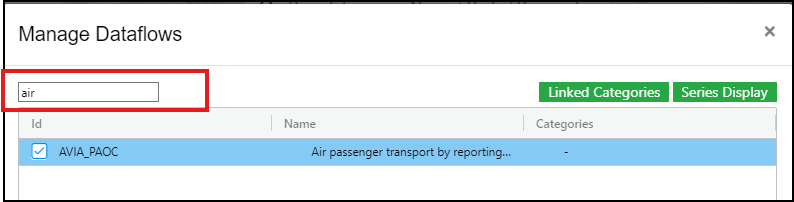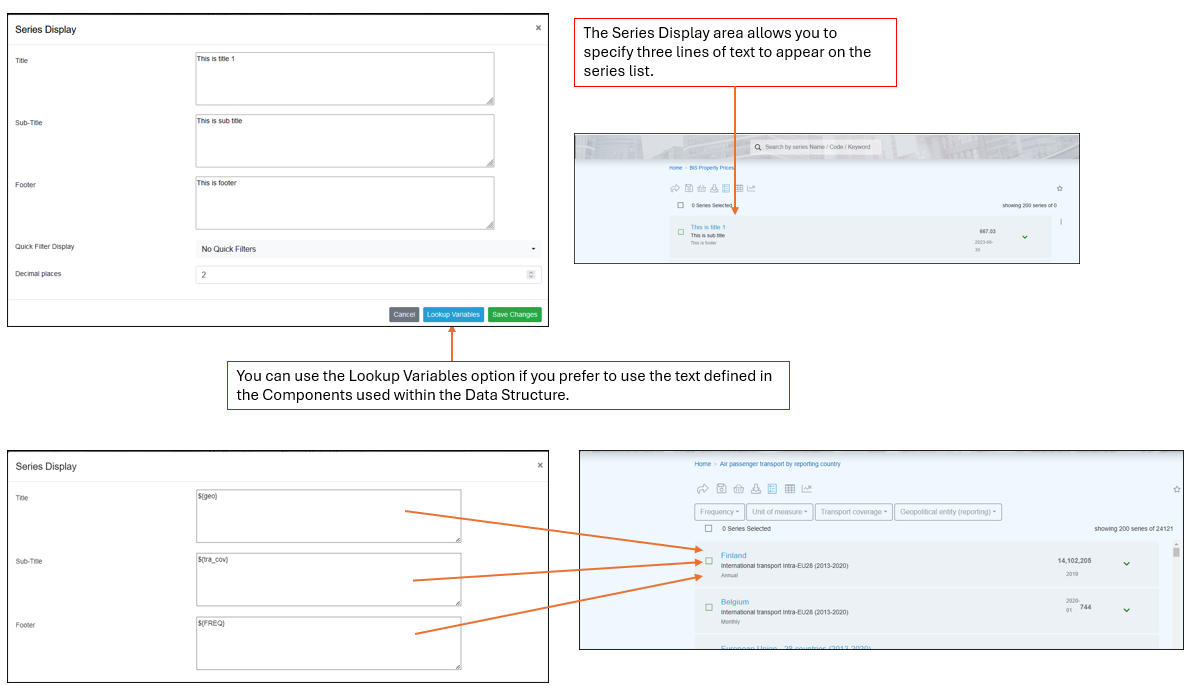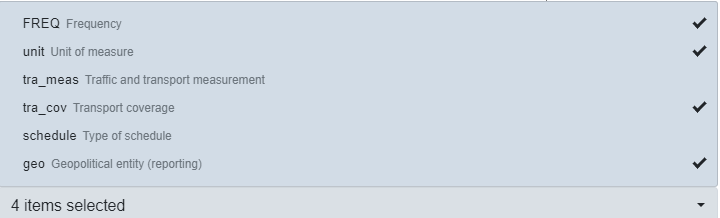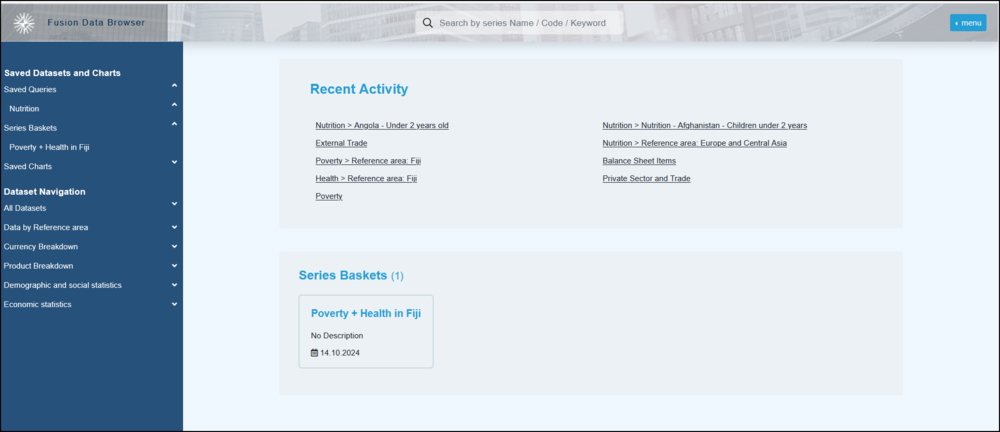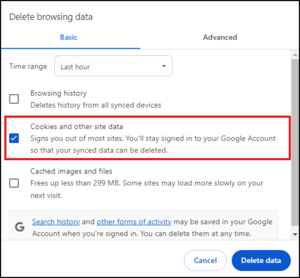Difference between revisions of "A beginners guide to Fusion Data Browser"
(→Overview) |
|||
| (2 intermediate revisions by the same user not shown) | |||
| Line 17: | Line 17: | ||
However, before any of the other functions can be used, you must start with data. | However, before any of the other functions can be used, you must start with data. | ||
| − | The image above shows the Fusion Data Browser in its initial state. There has been no activity so far. In order to start using the Browser, you must have data | + | The image above shows the Fusion Data Browser in its initial state. There has been no activity so far. In order to start using the Browser, you must have data that has been published or registered. |
=Dataset Navigation= | =Dataset Navigation= | ||
| Line 25: | Line 25: | ||
==Series List== | ==Series List== | ||
| − | In the example below you can see that Poverty has been selected from the Navigation panel and in the mid section you will see a list of series. | + | In the example below you can see that Poverty has been selected from the Navigation panel and in the mid-section you will see a list of series. |
| − | |||
[[File:Poverty1.png|1000px]] | [[File:Poverty1.png|1000px]] | ||
| Line 52: | Line 51: | ||
| Table|| [[File:FDB Table.png|50px]]|| This button is active from the Series List and opens up the [[Data_Browser_Table| Data Browser Table which is explained further in this article]]. | | Table|| [[File:FDB Table.png|50px]]|| This button is active from the Series List and opens up the [[Data_Browser_Table| Data Browser Table which is explained further in this article]]. | ||
|- | |- | ||
| − | | Time Series|| [[File:FDB Time Series.png|50px]]|| This button is active from Series List and opens up the [[Data_Browser_Time_Series_Chart| Data Browser Time Series Chart which is explained further in this article]]. | + | | Time Series|| [[File:FDB Time Series.png|50px]]|| This button is active from the Series List and opens up the [[Data_Browser_Time_Series_Chart| Data Browser Time Series Chart which is explained further in this article]]. |
|} | |} | ||
| Line 59: | Line 58: | ||
==Charts== | ==Charts== | ||
| − | Clicking the [[File:FDB Table.png|50px]] | + | Clicking the [[File:FDB Table.png|50px]] button will open up the Table Chart as shown in the example below. |
[[File:Data_Browser_Table_View.png|1000px]] | [[File:Data_Browser_Table_View.png|1000px]] | ||
| Line 84: | Line 83: | ||
| Dataset Period|| [[File:FDB-Dataset-Period.png|50px]]|| This button allows you to define a start and end period and or specify the (last) number of observations to be displayed in the Data Table. You can learn more about Calculations [[Dataset_Period| Dataset Periods in this article]] | | Dataset Period|| [[File:FDB-Dataset-Period.png|50px]]|| This button allows you to define a start and end period and or specify the (last) number of observations to be displayed in the Data Table. You can learn more about Calculations [[Dataset_Period| Dataset Periods in this article]] | ||
|- | |- | ||
| − | | H1 || [[File:FDB Table Title.png|50px]]|| This button allows you to create a title | + | | H1 || [[File:FDB Table Title.png|50px]]|| This button allows you to create a title and a sub-title for a Table Chart. You can enter free text or use the lookup feature to obtain a title from components in the Data Structure. For the Time Series Chart, you can also define Axis Labels. You can learn more about this feature [[Chart_Label|in this article]]. |
|- | |- | ||
| Share|| [[File:FDB Share.png|50px]]|| Creates a URL of the Page or the Query. This URL can be opened directly or copied to the clipboard. You can use this feature to send the URL which can be opened by anyone with that URL. The source Registry must be running for an ‘outsider’ to view the query. You can learn more about Sharing URLs [[Data_Browser_Share_URL | Share URL]] in this article. | | Share|| [[File:FDB Share.png|50px]]|| Creates a URL of the Page or the Query. This URL can be opened directly or copied to the clipboard. You can use this feature to send the URL which can be opened by anyone with that URL. The source Registry must be running for an ‘outsider’ to view the query. You can learn more about Sharing URLs [[Data_Browser_Share_URL | Share URL]] in this article. | ||
| Line 123: | Line 122: | ||
==Saved Charts== | ==Saved Charts== | ||
| − | In the example below, there are 3 saved charts for the Dataset External Trade. One is a Tire Series Chart [[Data_Browser_Time_Series_Chart| click here to read more about Time Series charts]], the other two are Table Charts [[Data_Browser_Table|click here to read more about Table Charts]]. | + | In the example below, there are 3 saved charts for the Dataset External Trade. One is a Tire Series Chart [[Data_Browser_Time_Series_Chart| click here to read more about Time Series charts]], and the other two are Table Charts [[Data_Browser_Table|click here to read more about Table Charts]]. |
| Line 163: | Line 162: | ||
This menu allows you to Login and Out however please note that if you are already logged into Fusion Registry when you open the Data Browser, you will be logged in automatically. | This menu allows you to Login and Out however please note that if you are already logged into Fusion Registry when you open the Data Browser, you will be logged in automatically. | ||
| − | The Management Options Managing Saved Charts and Queries is a user related function as explained in [[Data_Browser_-_Saved_User_Data| this article]] and there is no need to Login. | + | The Management Options Managing Saved Charts and Queries is a user-related function as explained in [[Data_Browser_-_Saved_User_Data| this article]] and there is no need to Login. |
| − | To use the options Manage Pre-Defined Queries and Managed Dataflows, you must be logged in as these are system wide features. | + | To use the options Manage Pre-Defined Queries and Managed Dataflows, you must be logged in as these are system-wide features. |
==Locale:en== | ==Locale:en== | ||
| Line 171: | Line 170: | ||
This option allows you to use any of the languages configured in the property files - you need to have the appropriate language identified in the siteconfig.json, for example: | This option allows you to use any of the languages configured in the property files - you need to have the appropriate language identified in the siteconfig.json, for example: | ||
"Locales" : ["en", "he", "ru"], | "Locales" : ["en", "he", "ru"], | ||
| − | + | A corresponding language property file must exist: for example: | |
Browser_lang_he.json | Browser_lang_he.json | ||
| Line 177: | Line 176: | ||
==Saved Queries== | ==Saved Queries== | ||
| − | When a query is saved, there is an option to save the query as Private (saved | + | When a query is saved, there is an option to save the query as Private (saved locally) (this relates to User as described [[Data_Browser_-_Saved_User_Data|here]] or Public. |
This option allows you to manage (Delete) Local (Private) queries. | This option allows you to manage (Delete) Local (Private) queries. | ||
| Line 200: | Line 199: | ||
==Pre-Defined Queries== | ==Pre-Defined Queries== | ||
| − | This option is only available to a logged on user. You can read more about Pre-Defined Queries [[Data_Browser_Pre-Defined_Queries|in this article]]. | + | This option is only available to a logged-on user. You can read more about Pre-Defined Queries [[Data_Browser_Pre-Defined_Queries|in this article]]. |
| Line 215: | Line 214: | ||
===Linked Categories (PDQ)=== | ===Linked Categories (PDQ)=== | ||
| − | + | Pre-defined categories can appear on the dataset list as shown in the example below. | |
| Line 221: | Line 220: | ||
| − | The Manage option Linked categories | + | The Manage option Linked categories enable you to do this. First, select the Pre-Defined Query then click Linked Categories to display a list of all categories within any categorization scheme available. |
| Line 229: | Line 228: | ||
Select the Categorisation(s) to use then Save the changes. The Pre-Defined Query will appear on the Datasets list. | Select the Categorisation(s) to use then Save the changes. The Pre-Defined Query will appear on the Datasets list. | ||
| − | Note, the Categories are also available to view, add or delete via Fusion the Registry Categorisations option. You can read more [[Category_Schemes_and_Categorisations|in this article]]. | + | Note, that the Categories are also available to view, add or delete via Fusion the Registry Categorisations option. You can read more [[Category_Schemes_and_Categorisations|in this article]]. |
==Manage Dataflows== | ==Manage Dataflows== | ||
| Line 259: | Line 258: | ||
Every available option will be included. Note that attributes can only be used as filters via the Table view. | Every available option will be included. Note that attributes can only be used as filters via the Table view. | ||
| − | '''Pick Specific | + | '''Pick Specific Dimensions''' |
If you select this option, a list of available Dimensions will be displayed, you can select as shown below. | If you select this option, a list of available Dimensions will be displayed, you can select as shown below. | ||
| Line 284: | Line 283: | ||
Select the Categorisation(s) to use then Save the changes. The Category will appear on the Datasets list. | Select the Categorisation(s) to use then Save the changes. The Category will appear on the Datasets list. | ||
| − | Note, the Categories are also available to view, add or delete via Fusion the Registry Categorisations option. You can read more [[Category_Schemes_and_Categorisations|in this article]]. | + | Note, that the Categories are also available to view, add or delete via Fusion the Registry Categorisations option. You can read more [[Category_Schemes_and_Categorisations|in this article]]. |
=Recent Activity= | =Recent Activity= | ||
| Line 294: | Line 293: | ||
This is User specific and shows details of Datasets which have been opened as well as Series Baskets and Favourite Datasets. | This is User specific and shows details of Datasets which have been opened as well as Series Baskets and Favourite Datasets. | ||
| − | + | It is possible to clear this activity, for example, using Chrome, select Delete Browsing data then delete the Cookies as shown below. | |
[[File:FDB-Recent-Activity-clear.png|300px]] | [[File:FDB-Recent-Activity-clear.png|300px]] | ||
Revision as of 01:32, 30 October 2024
Contents
Overview
Is Fusion Data Browser installed? Click the link to read the Overview article and installation and configuration details.
Fusion Data Browser is a web tool for data consumers to explore the Fusion Registry data catalogue, create charts and tables, and download data.
There are 4 key areas of functionality to consider:
- Dataset Navigation
- Saved Queries, Charts and Baskets
- Search
- Management options
However, before any of the other functions can be used, you must start with data.
The image above shows the Fusion Data Browser in its initial state. There has been no activity so far. In order to start using the Browser, you must have data that has been published or registered.
Series List
In the example below you can see that Poverty has been selected from the Navigation panel and in the mid-section you will see a list of series.
Functions available in the Series List
| Function | Display | Effect |
|---|---|---|
| Home | This will return you to the Home page. | |
| Dataset Name | Return to the Series List. | |
| Share | Creates a URL of the Page or the Query. This URL can be opened directly or copied to the clipboard. You can use this feature to send the URL which can be opened by anyone with that URL. The source Registry must be running for an ‘outsider’ to view the query. You can learn more about Sharing URLs in this article. | |
| Save | This enables you to save a Query. You can learn more about Saving Queries Data Browser Queries in this article. | |
| Series Basket |  |
This enables you to save a selection of series to a new or existing basket. You can learn more about Series Baskets in this article. |
| Export Data |  |
This enables you to Export the data. You can learn more about the Export options in this article. |
| Series List |  |
This button is only active if you have moved to the Table or Time series display. If you are using one of these, clicking the Series List button will return you to the list as displayed above. You can learn more about the Export options in this article. |
| Table |  |
This button is active from the Series List and opens up the Data Browser Table which is explained further in this article. |
| Time Series | This button is active from the Series List and opens up the Data Browser Time Series Chart which is explained further in this article. |
You can read more about the Time Series Chart in this article.
Charts
Clicking the  button will open up the Table Chart as shown in the example below.
button will open up the Table Chart as shown in the example below.
Clicking the ![]() button will open up the Time Series Chart as shown in the example below.
button will open up the Time Series Chart as shown in the example below.
Functions available
| Function | Display | Effect |
|---|---|---|
| Save | This enables you to save a Chart. You can learn more about Saving Charts Data Browser Configuration in this article. | |
| Export Data |  |
This enables you to Export the data. You can learn more about the Export options in this article. |
| Calculations | This button enables you to perform Calculations, the Table view will be updated accordingly. You can learn more about Calculations Data Browser Table Calculations in this article | |
| Dataset Period | This button allows you to define a start and end period and or specify the (last) number of observations to be displayed in the Data Table. You can learn more about Calculations Dataset Periods in this article | |
| H1 | This button allows you to create a title and a sub-title for a Table Chart. You can enter free text or use the lookup feature to obtain a title from components in the Data Structure. For the Time Series Chart, you can also define Axis Labels. You can learn more about this feature in this article. | |
| Share | Creates a URL of the Page or the Query. This URL can be opened directly or copied to the clipboard. You can use this feature to send the URL which can be opened by anyone with that URL. The source Registry must be running for an ‘outsider’ to view the query. You can learn more about Sharing URLs Share URL in this article. | |
| Series List |  |
This button is only active if you have moved to the Table or Time series display. If you are using one of these, clicking the Series List button will return you to the list as displayed above. You can learn more about the Export options in this article. |
| Table |  |
This button is active from the Series List and opens up the Data Browser Table which is explained further in this article. |
| Time Series | This button is active from the Table and opens up the Data Browser Time Series Chart which is explained further in this article. |
You can read more about the Table Chart in this article.
Search
The Data Browser provides a Free Text search and a Short Code search.
You can learn more about the search function in this article.
Saved Queries, Charts and Baskets
Saved Queries
In the example below, there are 3 saved queries for the Dataset Nutrition. To learn more about creating queries, please refer to this article.
Please note that these queries are Private (Local) queries and as such are only available to you as described in this article..
Once a Query has been saved, to run it, just click the link. This will open up the Series List with that relevant data.
Queries may not be edited, only deleted via the Management option Manage Saved Queries.
Saved Charts
In the example below, there are 3 saved charts for the Dataset External Trade. One is a Tire Series Chart click here to read more about Time Series charts, and the other two are Table Charts click here to read more about Table Charts.
Please note that Charts are Private (Local) and as such are only available to you as described in this article..
Once a Chart has been saved, to run it, just click the link. This will open up the Chart List with that relevant data.
Charts may not be edited, only deleted via the Management option Manage Saved Charts.
Saved Series Baskets
In the example below, there is a saved query for the Dataset Poverty. To learn more about Series Baskets please refer to this article.
Please note that the Series Baskets are Private (Local) and as such are only available to you as described in this article..
Once a Basket has been saved, to run it, just click the link. This will open up the Series List with that relevant data.
Series Baskets can be added to (subject to the limitation of 200 series) or deleted via the Bin tool as shown below.
Management options
These are available from the Blue menu button as shown below.
Login / Logout
This menu allows you to Login and Out however please note that if you are already logged into Fusion Registry when you open the Data Browser, you will be logged in automatically.
The Management Options Managing Saved Charts and Queries is a user-related function as explained in this article and there is no need to Login.
To use the options Manage Pre-Defined Queries and Managed Dataflows, you must be logged in as these are system-wide features.
Locale:en
This option allows you to use any of the languages configured in the property files - you need to have the appropriate language identified in the siteconfig.json, for example:
"Locales" : ["en", "he", "ru"],
A corresponding language property file must exist: for example: Browser_lang_he.json
You can learn more about languages in this article.
Saved Queries
When a query is saved, there is an option to save the query as Private (saved locally) (this relates to User as described here or Public.
This option allows you to manage (Delete) Local (Private) queries.
To Manage Public Queries, you need to be logged in AND select the option Management option Pre-Defined Queries.
You can learn more about Data Browser Queries here.
Saved Charts
Note that Table Charts and Time Series Charts are managed here.
Charts are saved as Private, i.e., locally to the user as described in this article.
This option allows you to manage (Delete) Local Charts.
Pre-Defined Queries
This option is only available to a logged-on user. You can read more about Pre-Defined Queries in this article.
Options available:
Delete
Use this option to delete the query for all users.
Run Query
Use this option to run the query, it will open up the Series List (for that query).
Linked Categories (PDQ)
Pre-defined categories can appear on the dataset list as shown in the example below.
The Manage option Linked categories enable you to do this. First, select the Pre-Defined Query then click Linked Categories to display a list of all categories within any categorization scheme available.
Select the Categorisation(s) to use then Save the changes. The Pre-Defined Query will appear on the Datasets list.
Note, that the Categories are also available to view, add or delete via Fusion the Registry Categorisations option. You can read more in this article.
Manage Dataflows
The Manage Dataflows option enables you to specify how the Dataset is to appear in the Dataset list (in the same manner as the Pre-Defined Queries described above) and in the series list.
Series List
When you select Manage Dataflows a list of all Dataflows will appear, you can use the quick filter to find the one you want to manage.
Series Display
Textural options
Quick Filters Display
Three options are available:
None No filters will be displayed on the Series List but you can use all the filters available to a specific Dataset via the Table view.
Include all Dimensions Every available option will be included. Note that attributes can only be used as filters via the Table view.
Pick Specific Dimensions If you select this option, a list of available Dimensions will be displayed, you can select as shown below.
Decimal Places
There is no default so if you make any changes to this feature, you must specify a number of decimal places.
When done, click Save. To see the changes, reload the Dataset.
Linked Categories (DF)
Linked Categories can appear on the dataset list as shown in the example below.
The Manage Dataflow option Linked categories enables you to do this. First, select the Dataflow then click Linked Categories to display a list of all categories within any categorisation scheme available.
Select the Categorisation(s) to use then Save the changes. The Category will appear on the Datasets list.
Note, that the Categories are also available to view, add or delete via Fusion the Registry Categorisations option. You can read more in this article.
Recent Activity
Once you start using Fusion Data Browser, the welcome Panel is replaced by the Recent Activity panel.
This is User specific and shows details of Datasets which have been opened as well as Series Baskets and Favourite Datasets.
It is possible to clear this activity, for example, using Chrome, select Delete Browsing data then delete the Cookies as shown below.
However, if you do this, the saved Queries, Charts and Series Baskets will also be deleted.
Useful Articles
Click here to see a list of all Fusion Data Browser articles