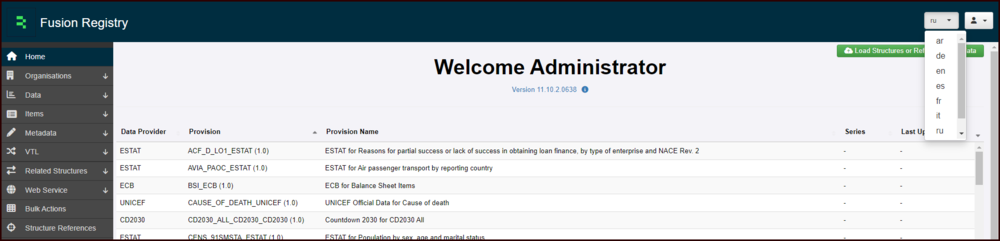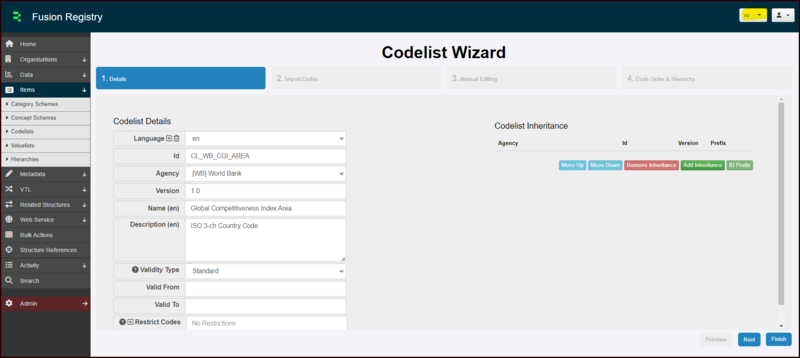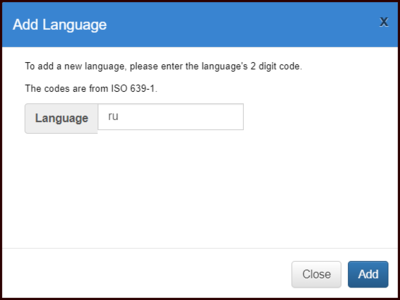Difference between revisions of "Working with Languages"
(→Adding additional languages) |
(→Adding additional languages) |
||
| Line 17: | Line 17: | ||
== Adding additional languages == | == Adding additional languages == | ||
| − | Additional languages are added at an individual structure level. The process is the same for all structures | + | Additional languages are added at an individual structure level. The process is the same for all structures. |
| − | Taking a codelist as an example, you will see below that the | + | First, create or edit a structure. |
| + | |||
| + | Taking a codelist as an example, you will see below that the Master Language button is set to Russian although there is no Russian text shown in the Name or Description. Instead, the default text (English) is displayed. | ||
[[File:Master Language RU.png|800px]] | [[File:Master Language RU.png|800px]] | ||
| Line 36: | Line 38: | ||
The contents of the Master Language dropdown is built from the languages which have been used in any structure in the Registry. | The contents of the Master Language dropdown is built from the languages which have been used in any structure in the Registry. | ||
| + | |||
| + | '''Note:''' Most structures only have one language settings except for | ||
| + | * Codelists | ||
| + | * Category Schemes | ||
| + | * Concept Schemes | ||
| + | * Value List | ||
| + | |||
| + | As you work through the structure wizards for these structures, there are settings on additional steps of the wizard. | ||
== Other Modules == | == Other Modules == | ||
Revision as of 04:30, 26 October 2023
Overview
SDMX structures allow Names and Descriptions to be stored and viewed in any number of languages. This article focuses on how to do this in Fusion Registry. if you are interested in how to configure languages in other modules, please click on the appropriate section below.
Default Installation
Fusion Registry will install one language - English. Other languages can be added via the various structures within the system. What is displayed in the Registry depends on the setting of the 'Master Language button.
In the example below, you can see that several languages are available. They are displayed by reference to the ISO 639-1 codes. Click here to see the list of ISO codes
Adding additional languages
Additional languages are added at an individual structure level. The process is the same for all structures.
First, create or edit a structure.
Taking a codelist as an example, you will see below that the Master Language button is set to Russian although there is no Russian text shown in the Name or Description. Instead, the default text (English) is displayed.
To add a code use the Language Add button.
Enter the appropriate code, in this case ru. Then click Add.
You will be returned to the structure page, any English name or description will be replaced and you can enter the details as appropriate.
To switch between a structures language records, you can use the language selector.
The contents of the Master Language dropdown is built from the languages which have been used in any structure in the Registry.
Note: Most structures only have one language settings except for
- Codelists
- Category Schemes
- Concept Schemes
- Value List
As you work through the structure wizards for these structures, there are settings on additional steps of the wizard.