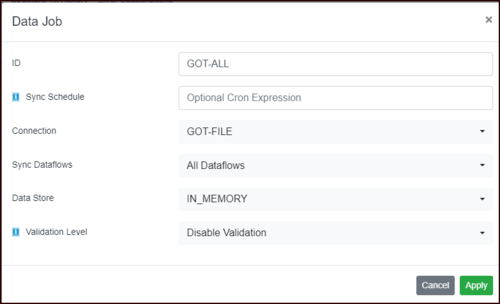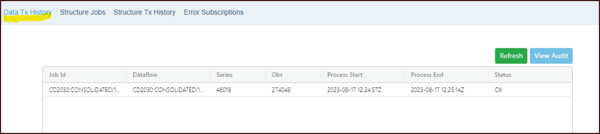Data Jobs (DP)
Important: If you are planning to run a Data Job for File type connections, please refer to the seperate section File Type Data Jobs.
Overview
Having set up your connections you can now create and run data jobs to pull the information into your Registry.
Create Data Job
| ID | Each Job must have an unique ID, a maximum of 20 Characters are allowed. If you leave this blank and select a specific Dataflow, the system will use this. |
| Sync Schedule | Optional Cron expression to automate the execution of this job against a schedule.
Click Here for help building an expression. |
| Connection | Select which connection you want to use for the Job. |
| Sync Dataflows | You can select All Dataflows found or, if you chose Specific Dataflows Fusion Portal will display a list of Dataflows from which you can select an individual Dataflow. |
| Data Store | The default is the "in memory" Fusion Data Store. If you have set up any additional Data Sources, they will appear on the list. |
| Validation Level | Some datasets may fail validation due to inconsistencies between the metadata and the data (for example reported code Ids which are not in the supporting codelist). Disable validation to ensure datasets are imported even if they are not technically valid against the SDMX metadata |
Click Apply.
Run Data Job
Select the data job and click the Run Job button, note that you can select and deselect all, and click the Run Job button.
You will be prompted to confirm and then be advised that a sync has been requested. Fusion Portal will now obtain all the relevant structures and data for your Dataflow(s). Once the job has successfully completed, this data will be available in both Fusion Registry (structures and registrations) and the data will be available to view in Fusion Data Browser.
Data Transaction History
This option will show details relating to all Data Jobs.
This shows the detailed results of the Job.
You can see further details by using the View Audit button which allows you to View the Raw Logs and View the Raw Audit.