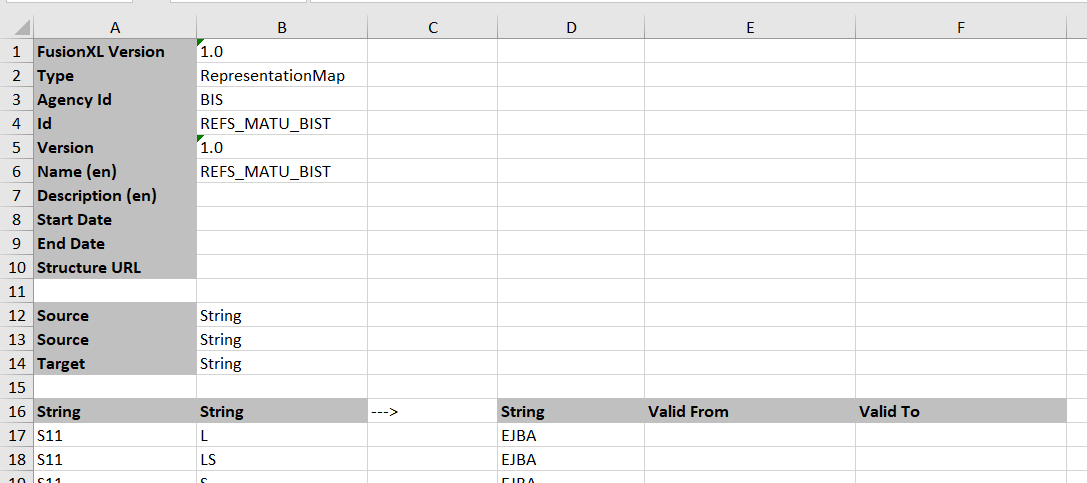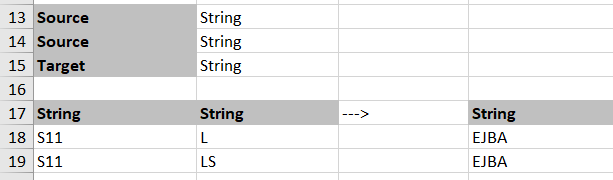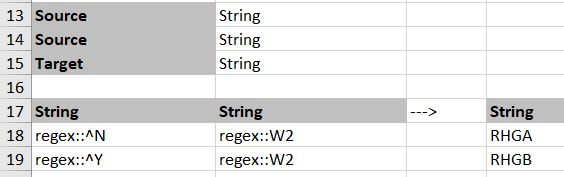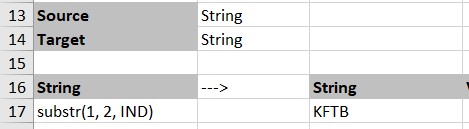Difference between revisions of "Bulk Editing Of Representation Maps"
Jump to navigation
Jump to search
(→Format of Excel Spreadsheet) |
|||
| Line 8: | Line 8: | ||
The spreadsheet is split into 3 sections sepaerated by blank rows: | The spreadsheet is split into 3 sections sepaerated by blank rows: | ||
| − | [[File:00-Example-Mapping-Excel.png|An example Mapping Spreadsheet]] | + | [[File:00-Example-Mapping-Excel.png||An example Mapping Spreadsheet]] |
* The "header" - the first 11 rows of the Spreadsheet describe mandatory information regarding the maintainable aspects of the Representation Map. For example, the Agency, ID and version as well as optional values such as Description and Start and End Dates. | * The "header" - the first 11 rows of the Spreadsheet describe mandatory information regarding the maintainable aspects of the Representation Map. For example, the Agency, ID and version as well as optional values such as Description and Start and End Dates. | ||
Revision as of 03:45, 15 March 2022
Overview
It is possible to export a Representation Map into Excel format, edit it and then load it back in again. This allows for bulk addition or editing of Mappings within a single Representation Map.
Exporting Excel
On the Representation Maps page, selecting a Representation Map and clicking "Export Excel" will create the Excel spreadsheet. It is recommended to edit an existing map rather than starrting from scratch as the spreadsheet must conform to a specific format.
Format of Excel Spreadsheet
The spreadsheet is split into 3 sections sepaerated by blank rows:
- The "header" - the first 11 rows of the Spreadsheet describe mandatory information regarding the maintainable aspects of the Representation Map. For example, the Agency, ID and version as well as optional values such as Description and Start and End Dates.
- The "source to target" statement - this next "block" Rows 13 and 14 describe the format of the Source and Target
- The mapped values is the final section. The format of this is a little complex so requires explanation.
Mapped Values
The first columns are for the Source values. The source values are delimited by the column containing "--->". The subsequent columns are for the target as well as the "Valid From" and "Valid To" dates.
- A Direct Mapping of one (or more) values to to another value is simply listed with the values in the appropriate column. The following illustrates how the 2 source values make a single target value. So an input of "S11" and "L" would result in the value of "EJBA"
- A Regex Mapping where one or more of the source values are Regular Expressions is expressed by the use of the phrase "regex::" at the start of the cell. All values subsequently are treated as a regular expression. The following example illustrates how an input which starts with a "N" for one value and "W2" for the second value maps to "RHGA"
- A Substring Mapping is where a substring of the input is used to map to the output. This has the format substr( <start position>, <end position>, <value> ). The following example illustrates how the first 2 characters from "IND" map to the value "KFTB"