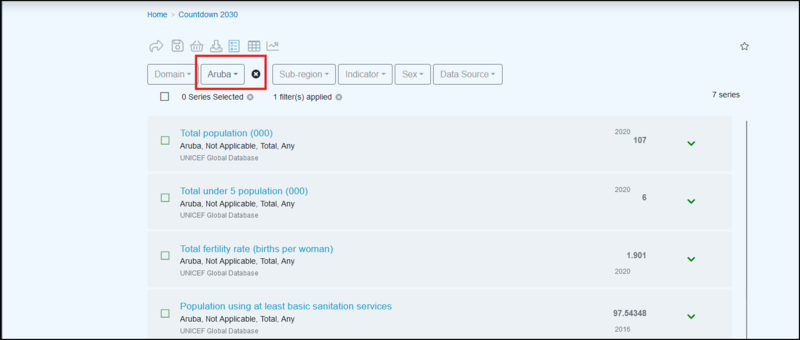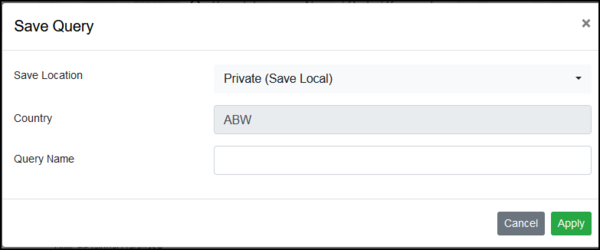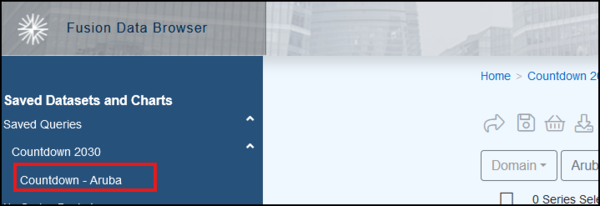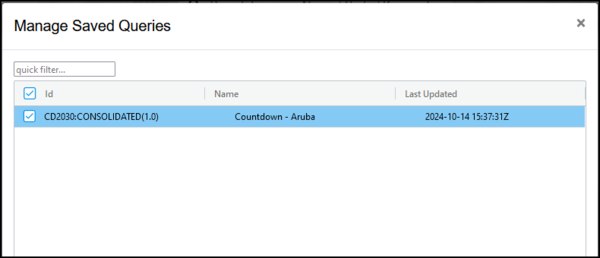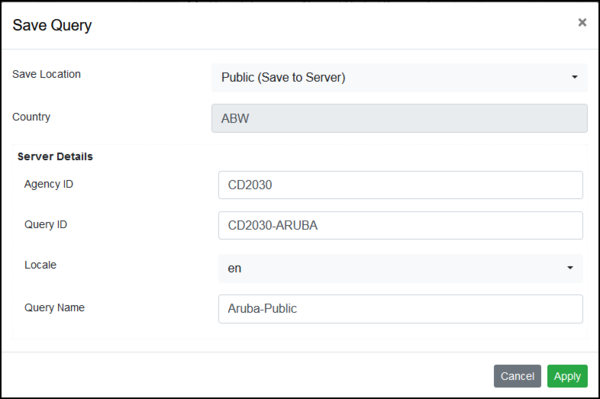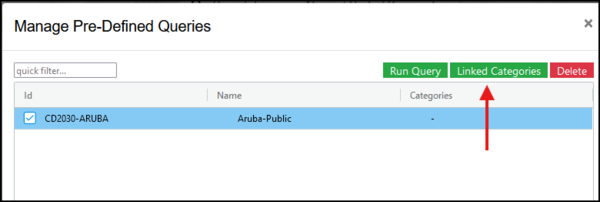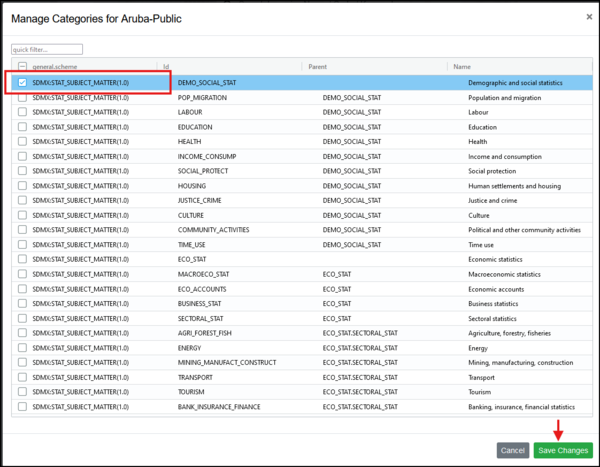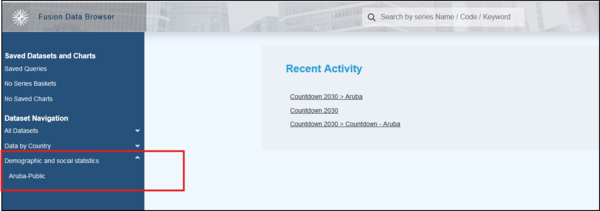Data Browser Queries
Data Browser queries are performed via the Series List. In order to open the Series List you must first select a Dataset. In this example, I am using the Dataset Countdown 2030 which is available on the |Fusion Data BrowserDemo Site.
Once a query has been built it can be saved for future use.Once saved it will be accessible via the menu option Saved Datasets and Charts if the query is Private or, provided it has a Linked Category, via the Categorisation area of the Dataset Navigation menu.
The example below shows the Dataset Countdown 2030. The dataflow has been set up to display a number of quick filters. You can learn more about Managing Dataflows in this article.
To build the simple query, I have selected Aruba from the Country filter.
The following functions are useful when building a query.
Functions available
| Function | Display | Effect |
|---|---|---|
| Home | This will return you to the Home page. | |
| Share | Creates a URL of the Page or the Query. This URL can be opened directly or copied to the clipboard. You can use this feature to send the URL which can be opened by anyone with that URL. The source Registry must be running for an ‘outsider’ to view the query. You can learn more about Sharing URLs Share URL in this article. | |
| Save | This enables you to save a Query. | |
| Series Basket |  |
This enables you to save a selection of series to a new or existing basket. You can learn more about Series Baskets in this article. |
| Export Data |  |
This enables you to Export the data. You can learn more about the Export options in this article. |
| Table |  |
This button opens up the Data Browser Table which is explained further in this article. |
| Time Series | This button opens up the Data Browser Time Series Chart which is explained further in this article. |
Saving Queries
This article concentrates on the function Save.
To save a query, click the save button.
The save box offers 2 options.
Private (Local)
Select this option if this Query will only be used by you.
Having chosen Private, the filters used in the query will be displayed (example ABW (Aruba) is the country.Next you can give the query a name.
The query will now appear on the Saved Queries menu as shown below.
The query will also appear on the Management option, Manage Save queries.
Saved Private queries can be deleted but they can not be edited. If you wish to Edit a query, create a new one and save it.
Public (Save to server)
Select this option if the Query is to be used by any user. Public queries are Pre-Defined Queries.
Having chosen Public, the filters used in the query will be displayed (example ABW (Aruba) is the country but as the query is Public, more information is required, Agency ID, Query ID and Locale, a Query Name is also required.
At this stage, the Public query will not appear on the Saved Datasets list or the Dataset Navigation list.
To reuse a public query, the next step is to go to the Management option, Manage Pre-Defined Queries. Select the query and then click Linked Categories.
A list of all Categories as defined in every Categorisation Scheme.
Select the Categorisation(s) to use then Save the changes. The Pre-Defined Query will appear on the Datasets list.
Note, the Categories are also available to view, add or delete via Fusion the Registry Categorisations option. You can read more in this article.