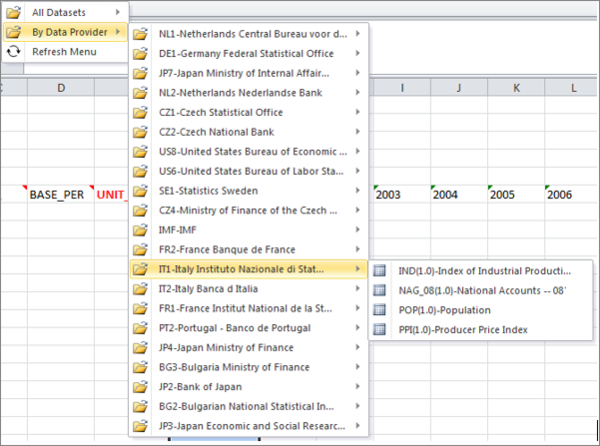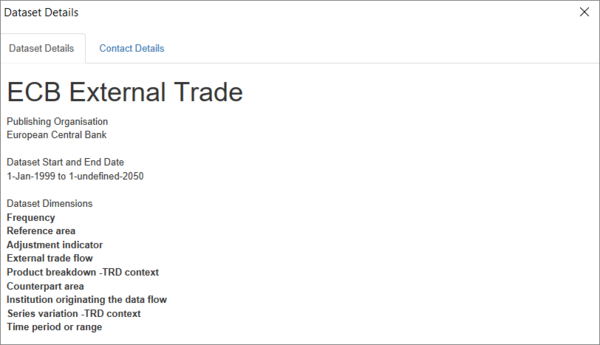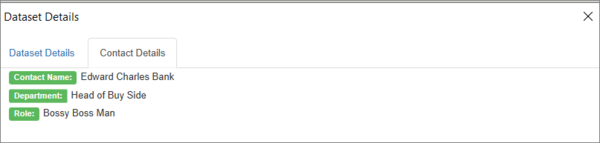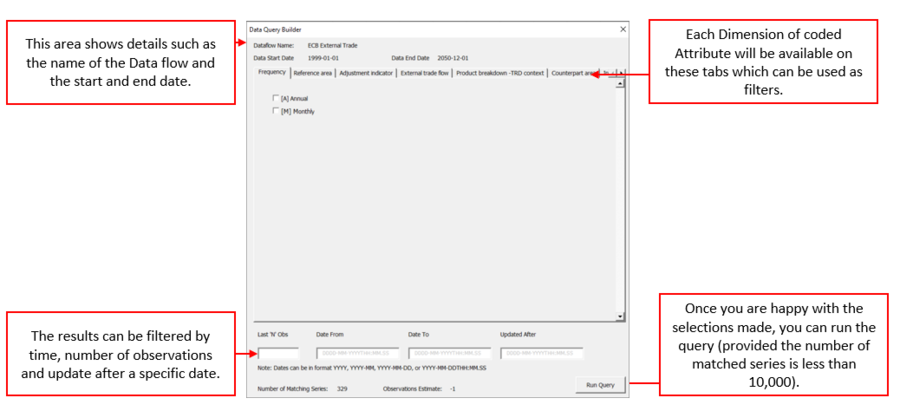Difference between revisions of "FusionXL DataExplorer"
(→Create Query) |
(→Create Query) |
||
| Line 57: | Line 57: | ||
[[File:Creating a query.PNG|900px]] | [[File:Creating a query.PNG|900px]] | ||
| + | '''IMPORTANT''' | ||
Each time a filter is selected, filters in other dimensions may be disabled. If a filter is disabled it means that there is no data for that selection, in the context of the current data query. Making more selections, or removing some existing selections, may change the state of a filter from disabled to enabled. | Each time a filter is selected, filters in other dimensions may be disabled. If a filter is disabled it means that there is no data for that selection, in the context of the current data query. Making more selections, or removing some existing selections, may change the state of a filter from disabled to enabled. | ||
| + | |||
| + | On clicking the '''Run Query''' button the Fusion Registry will be queried, and will retrieve the data from the known data source(s). The result will be loaded into the current worksheet. | ||
==My Query History== | ==My Query History== | ||
[https://wiki.sdmxcloud.org/Main_Page#FusionXL Back to Main Page] | [https://wiki.sdmxcloud.org/Main_Page#FusionXL Back to Main Page] | ||
Revision as of 05:37, 13 July 2021
Contents
Prerequisites
To use the Data Explorer, you need to have installed the FXL add-in and connected to a Registry from the FusionXL tab in an Excel workbook. Click here to learn how to do that. You do not need to login to use the Data Explorer.
The image below shows the Connected Registry along with the name of the logged in user.
To view all the available options below, a dataset needs to be selected as shown in the image. In this case the dataset for WB:Poverty has been loaded from the Metadata Technology demo site.
Features Overview
These functions are grouped into two areas.
Browsing Dataset
This option allows a user to brows the datasets which have been loaded into the connected Registry. The browse button presents a drop down of all datasets by Agency, or datasets grouped by category. Both are shown below:
On selecting a dataset the additional buttons will be made available allowing the user to find out more information, create a query, or view the recent query history against the selected dataset.
Selected Dataset
Dataset Info
Clicking Dataset Info will open a window showing information about the dataset. This information and number of tabs available will be based on whether there are any contacts defined for the Agency that owns the data. In addition, any Reference Metadata stored against this dataset will be presented on this dialog. Two tabs are available.
Dataset Details
Agency Contact Details
Create Query
To create a data query, simply click create query to open a query builder window. It is possible to make as many selections as you wish. No selections for a given dimension indicates no filters (i.e get everything). By making no selections, the entire dataset will be returned.
The Run Query button will only become enabled if the number of series is less than 10,000.
IMPORTANT Each time a filter is selected, filters in other dimensions may be disabled. If a filter is disabled it means that there is no data for that selection, in the context of the current data query. Making more selections, or removing some existing selections, may change the state of a filter from disabled to enabled.
On clicking the Run Query button the Fusion Registry will be queried, and will retrieve the data from the known data source(s). The result will be loaded into the current worksheet.