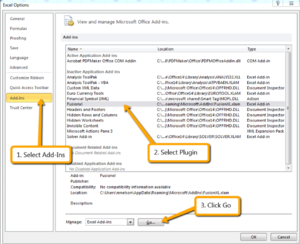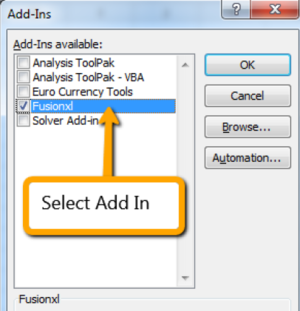Difference between revisions of "FusionXL Install"
(Created page with "= Overview = FusionXL consists of a single XLAM file which can be installed into Microsoft Excel® as an add-in. Once installed, Excel will display a new Tab on the Ribbon ti...") |
(→AddIns) |
||
| Line 19: | Line 19: | ||
== AddIns == | == AddIns == | ||
| + | [[File:FusionXL Addins.png|thumb|Excel Add-Ins Menu]] | ||
| + | |||
| + | [[File:FusionXL Selected Addins.png|thumb|Excel active addins]] | ||
| + | |||
The second option is to place the FusionXL.xlam file into the AddIns folder. This folder allows for plugins to be provided to a single location, but they can be separately enabled or disabled from within Microsoft Excel. Using the AddIns folder requires two steps: | The second option is to place the FusionXL.xlam file into the AddIns folder. This folder allows for plugins to be provided to a single location, but they can be separately enabled or disabled from within Microsoft Excel. Using the AddIns folder requires two steps: | ||
1. Copying the file into the AddIns folder | 1. Copying the file into the AddIns folder | ||
| Line 29: | Line 33: | ||
Copy the file FusionXL.xlam file into this directory and then launch Excel. From within Excel, open the '''Excel Options''' menu, and select '''Add-Ins'''. | Copy the file FusionXL.xlam file into this directory and then launch Excel. From within Excel, open the '''Excel Options''' menu, and select '''Add-Ins'''. | ||
| − | |||
| − | |||
After clicking ‘Go’ an Add-Ins window will be displayed which will show “FusionXL” as an available add-in. Select this add-in and click ‘OK’. | After clicking ‘Go’ an Add-Ins window will be displayed which will show “FusionXL” as an available add-in. Select this add-in and click ‘OK’. | ||
Revision as of 07:41, 2 December 2020
Overview
FusionXL consists of a single XLAM file which can be installed into Microsoft Excel® as an add-in.
Once installed, Excel will display a new Tab on the Ribbon titled ‘FusionXL’. FusionXL will need to be configured to connect to a Fusion Registry. This document details how to install the plugin in Microsoft Excel as well as how to connect to a Fusion Registry.
FusionXL is compatible with Microsoft Excel 2010 and later
Enabling the Plugin
There are two methods to enable the plugin in Excel. Both include copying the file to a plugin directory in your file system. In both cases the file is placed in a subfolder of ‘AppData’ which is a hidden folder, therefore you will first need to enable Windows Explorer to be able to view hidden files and folders.
Both options are discussed below.
XLSTART
The first option is to place the plugin into the XLSTART directory then FusionXL will be available the next time you launch Excel. To do this, place the FusionXL.xlam file into the following directory (note that the path may vary on different Operating Systems).
C:\Users\[your user name]\AppData\Roaming\Microsoft\Excel\XLSTART
Once Excel Starts the Fusion Browser tab will now be available.
AddIns
The second option is to place the FusionXL.xlam file into the AddIns folder. This folder allows for plugins to be provided to a single location, but they can be separately enabled or disabled from within Microsoft Excel. Using the AddIns folder requires two steps: 1. Copying the file into the AddIns folder 2. Enabling the FusionXL add-in from within Excel
First, you will need to locate your AddIns folder. On Windows 7, this is located under your home folder in the following location:
C:\Users\[your user name]\AppData\Roaming\Microsoft\AddIns
Note: this folder may be in a different location on different versions of Windows and in non-standard installations. Please check with your system administrator if you cannot find this folder. Copy the file FusionXL.xlam file into this directory and then launch Excel. From within Excel, open the Excel Options menu, and select Add-Ins.
After clicking ‘Go’ an Add-Ins window will be displayed which will show “FusionXL” as an available add-in. Select this add-in and click ‘OK’.
After clicking ‘OK’ the Add-Ins window will close and the ‘FusionXL’ tab will be added to the Excel Ribbon. This tab will be available on all subsequent launches of Excel from this computer, unless the add-in is disabled from the add-ins menu (or the .xlam file is deleted from the file system).
The resulting FusionXL tab will be displayed in the Ribbon