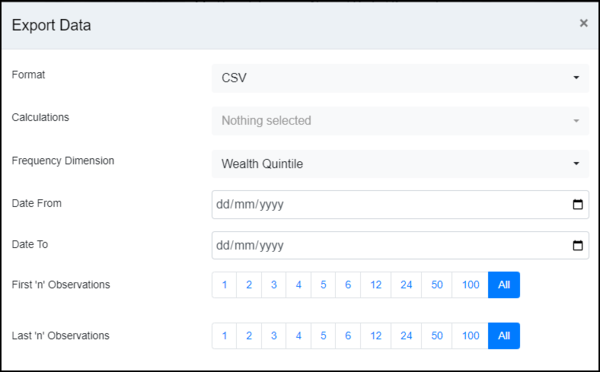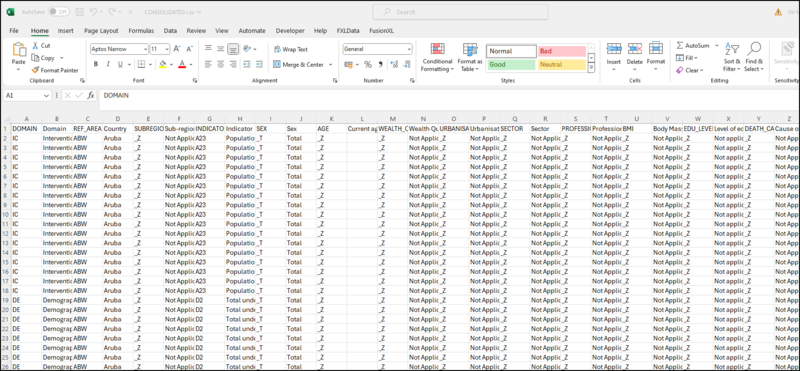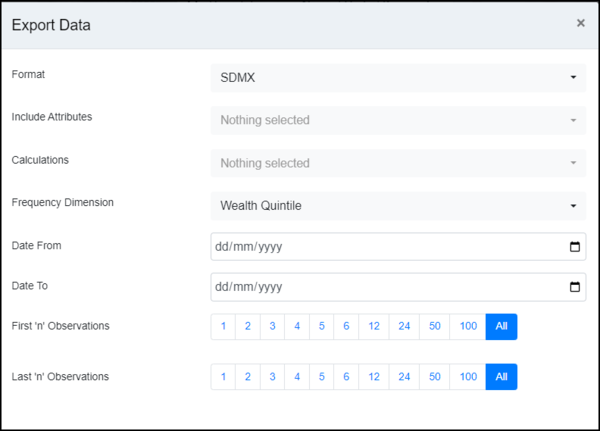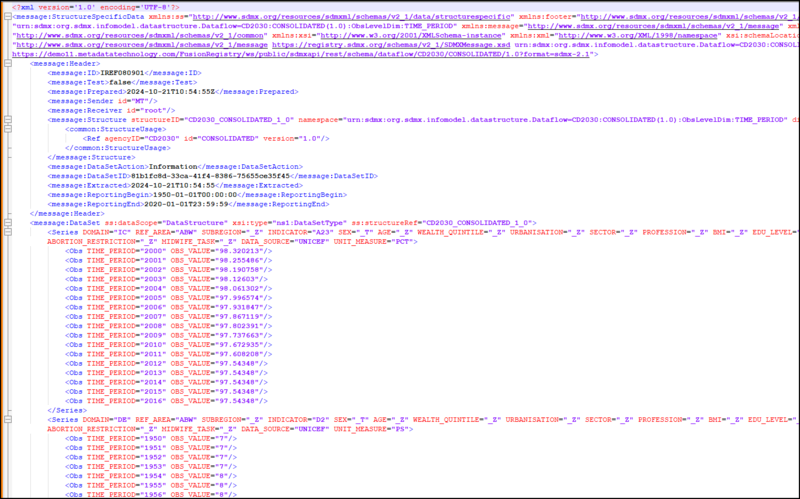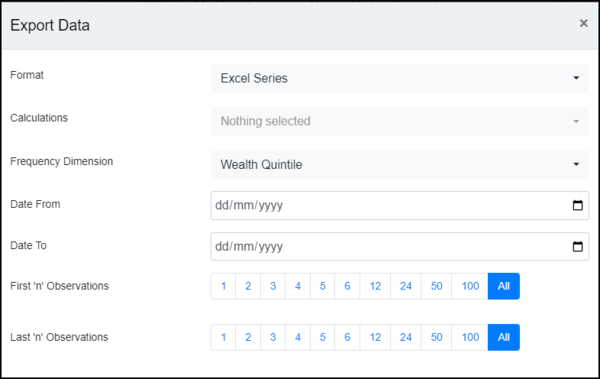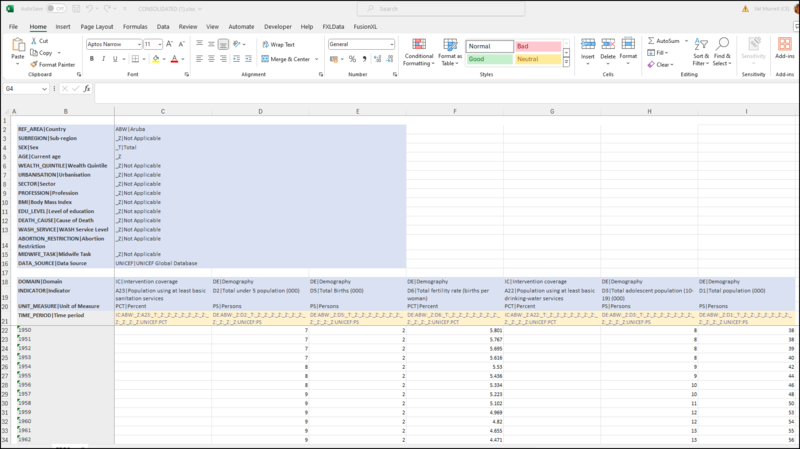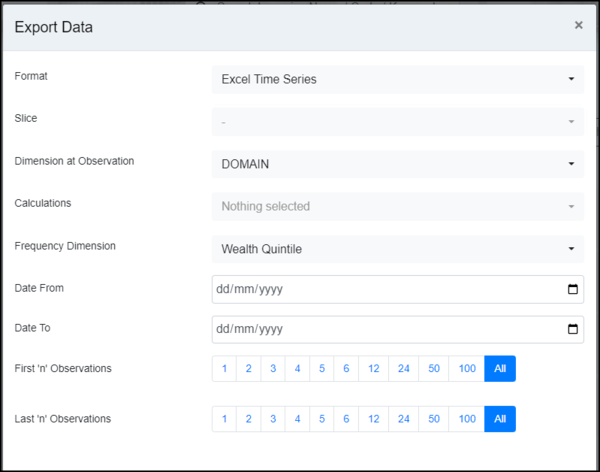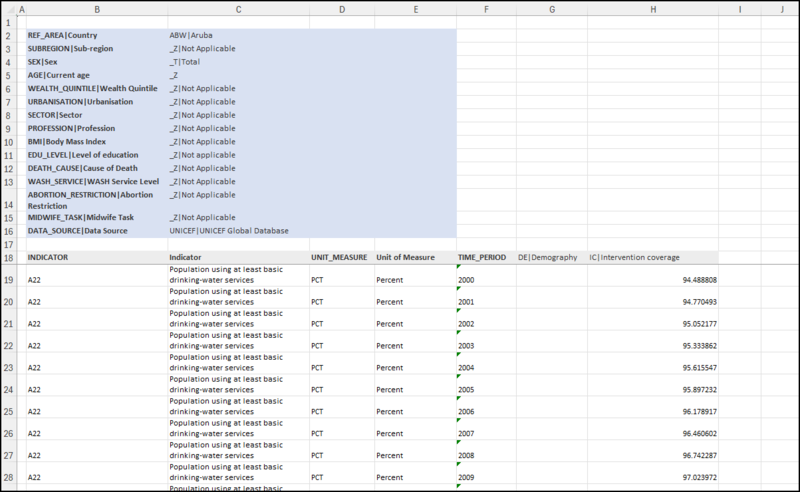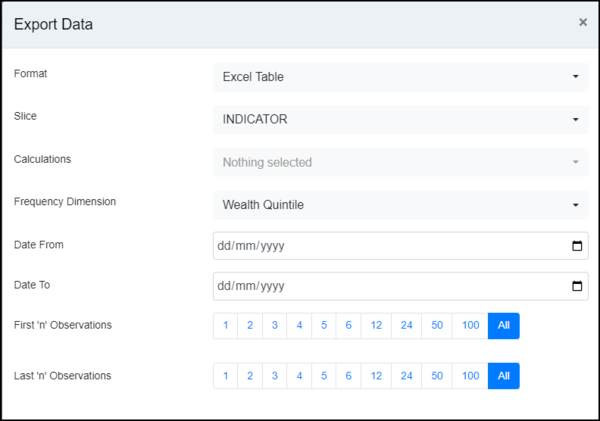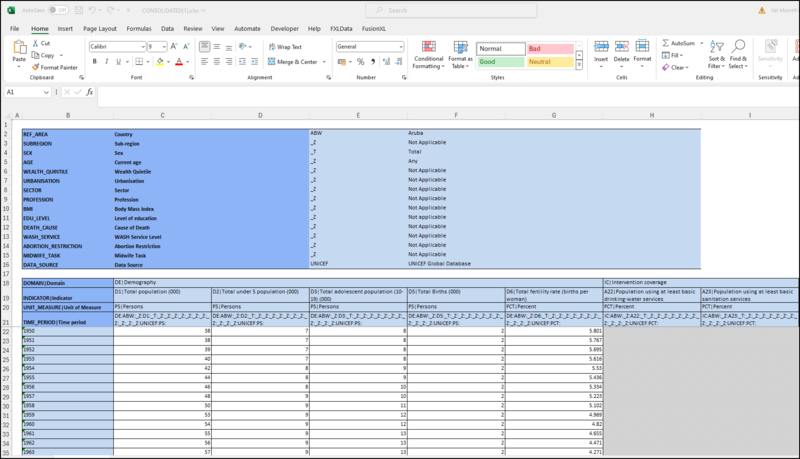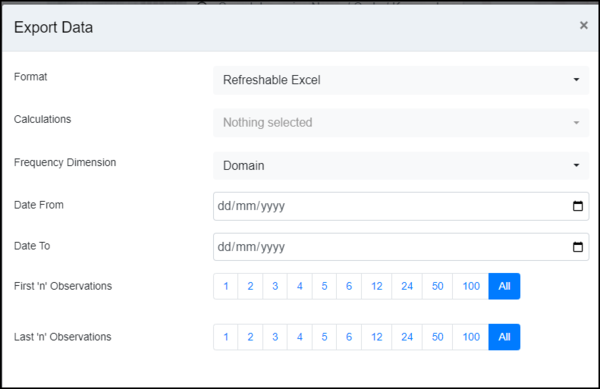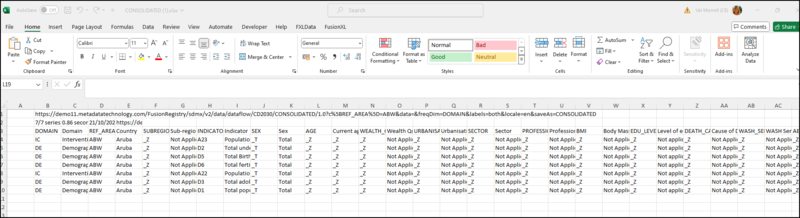Difference between revisions of "Data Browser Export"
(→Overview) |
|||
| (14 intermediate revisions by the same user not shown) | |||
| Line 1: | Line 1: | ||
| − | |||
[[Category:Fusion Data Browser]] | [[Category:Fusion Data Browser]] | ||
| − | + | ==Overview== | |
| + | The Export facility is available in the Series List, the Table Chart and the Time Series chart. | ||
| − | + | Several Formats are available depending on the settings in the exportconfig.json file which defines which formats will be available and what parameters will be offered. | |
| + | |||
| + | The options available also differ depending on the type of format selected and the structure of the Dataset selected. | ||
| + | |||
| + | You can read more about Export Configuration [[Data_Browser_Configuration#Export_Configuration| in this article]]. | ||
| + | |||
| + | '''Formats available:''' | ||
| + | * CSV | ||
| + | * SDMX | ||
| + | * Excel Series | ||
| + | * Excel Time Series | ||
| + | * Excel Table | ||
| + | * Refreshable Excel | ||
| + | |||
| + | Every format allows you to specify a period and observation number as described [[Dataset_Period| in this article]]. | ||
| + | |||
| + | Every format allows you to apply Calculations to the Export, which you can read more about [[Data_Browser_Calculations| in this article]]. | ||
| + | |||
| + | Every format allows you to save the file or view the resulting query URL. | ||
| + | |||
| + | ==CSV== | ||
| + | ===Options CSV=== | ||
| + | |||
| + | |||
| + | [[File:FDB-Export-CSV.png|600px]] | ||
| + | |||
| + | |||
| + | Note that in this example, the Data Structure does not include a Frequency Dimension. Fusion Data Browser will select an option, to change the option select one from the dropdown list. | ||
| + | |||
| + | ===Example CSV=== | ||
| + | |||
| + | |||
| + | [[File:FDB-Export-csv-example.png|800px]] | ||
| + | |||
| + | |||
| + | |||
| + | ==SDMX== | ||
| + | ===Options SDMX=== | ||
| + | |||
| + | |||
| + | [[File:FDB-Export-SDMX.png|600px]] | ||
| + | |||
| + | |||
| + | |||
| + | When you select type SDMX, you can include Attributes. Click on the dropdown and select which are to be included. | ||
| + | |||
| + | Note that in this example, the Data Structure does not include a Frequency Dimension. Fusion Data Browser will select an option, to change the option select one from the dropdown list. | ||
| + | |||
| + | |||
| + | ===Example SDMX=== | ||
| + | |||
| + | |||
| + | [[File:FDB-Export-sdmx-example.png|800px]] | ||
| + | |||
| + | |||
| + | |||
| + | ==Excel Series== | ||
| + | ===Options Excel Series=== | ||
| + | |||
| + | |||
| + | [[File:FDB-Export-Excel-Series.png|600px]] | ||
| + | |||
| + | |||
| + | Note that in this example, the Data Structure does not include a Frequency Dimension. Fusion Data Browser will select an option, to change the option select one from the dropdown list. | ||
| + | |||
| + | |||
| + | ===Example Excel Series=== | ||
| + | |||
| + | |||
| + | [[File:FDB-Export-Excel-Series-example.png|800px]] | ||
| + | |||
| + | |||
| + | ==Excel Time Series== | ||
| + | |||
| + | ===Options Excel Time Series=== | ||
| + | |||
| + | |||
| + | [[File:FDB-Export-Excel-Time-Series.png|600px]] | ||
| + | |||
| + | |||
| + | Note that in this example, the Data Structure does not include a Frequency Dimension. Fusion Data Browser will select an option, to change the option select one from the dropdown list. | ||
| + | |||
| + | This option allows you to select a Dimension for ‘Slicing’ purposes in which case a worksheet will be output per slice value, e.g slice by FREQ would output Annual Data in one worksheet, Monthly data in another, and so on. | ||
| + | |||
| + | Dimension at Observation - '''''to do'''''. | ||
| + | |||
| + | ===Example Excel Time Series=== | ||
| + | |||
| + | |||
| + | [[File:FDB-Export-Excel-Time-Series-example.png|800px]] | ||
| + | |||
| + | |||
| + | |||
| + | ==Excel Table== | ||
| + | ===Options Excel Table=== | ||
| + | |||
| + | |||
| + | [[File:FDB-Export-Excel-Tables.png|600px]] | ||
| + | |||
| + | |||
| + | Note that in this example, the Data Structure does not include a Frequency Dimension. Fusion Data Browser will select an option, to change the option select one from the dropdown list. | ||
| + | |||
| + | This option allows you to select a Dimension for ‘Slicing’ purposes in which case a worksheet will be output per slice value, e.g slice by FREQ would output Annual Data in one worksheet, Monthly data in another, and so on. | ||
| + | |||
| + | |||
| + | [[File:FDB-Export-Excel-Table-example.png|800px]] | ||
| + | |||
| + | |||
| + | ==Refreshable Excel== | ||
| + | ===Options Refreshable Excel=== | ||
| + | |||
| + | |||
| + | [[File:FDB-Export-Refreshable Excel.png|600px]] | ||
| + | |||
| + | |||
| + | Note that in this example, the Data Structure does not include a Frequency Dimension. Fusion Data Browser will select an option, to change the option select one from the dropdown list. | ||
| + | |||
| + | This option creates a worksheet which will contain the query URL in Cell B1 and the FXLData query =FXLDataUrl in cell B2 together with the function which applies the function to the query URL. However for this to function you do need to have the Addin for FXLData installed. You can learn more about [[FXLData|in this article]]. | ||
| + | |||
| + | |||
| + | ===Example Refreshable Excel=== | ||
| + | In this example the query URL is https://demo11.metadatatechnology.com/FusionRegistry/sdmx/v2/data/dataflow/CD2030/CONSOLIDATED/1.0?c%5BREF_AREA%5D=ABW&data=&freqDim=DOMAIN&labels=both&locale=en&saveAs=CONSOLIDATED and produces this result. | ||
| + | |||
| + | |||
| + | [[File:FDB-Export-Refreshable-example.png|800px]] | ||
Latest revision as of 02:22, 30 October 2024
Contents
Overview
The Export facility is available in the Series List, the Table Chart and the Time Series chart.
Several Formats are available depending on the settings in the exportconfig.json file which defines which formats will be available and what parameters will be offered.
The options available also differ depending on the type of format selected and the structure of the Dataset selected.
You can read more about Export Configuration in this article.
Formats available:
- CSV
- SDMX
- Excel Series
- Excel Time Series
- Excel Table
- Refreshable Excel
Every format allows you to specify a period and observation number as described in this article.
Every format allows you to apply Calculations to the Export, which you can read more about in this article.
Every format allows you to save the file or view the resulting query URL.
CSV
Options CSV
Note that in this example, the Data Structure does not include a Frequency Dimension. Fusion Data Browser will select an option, to change the option select one from the dropdown list.
Example CSV
SDMX
Options SDMX
When you select type SDMX, you can include Attributes. Click on the dropdown and select which are to be included.
Note that in this example, the Data Structure does not include a Frequency Dimension. Fusion Data Browser will select an option, to change the option select one from the dropdown list.
Example SDMX
Excel Series
Options Excel Series
Note that in this example, the Data Structure does not include a Frequency Dimension. Fusion Data Browser will select an option, to change the option select one from the dropdown list.
Example Excel Series
Excel Time Series
Options Excel Time Series
Note that in this example, the Data Structure does not include a Frequency Dimension. Fusion Data Browser will select an option, to change the option select one from the dropdown list.
This option allows you to select a Dimension for ‘Slicing’ purposes in which case a worksheet will be output per slice value, e.g slice by FREQ would output Annual Data in one worksheet, Monthly data in another, and so on.
Dimension at Observation - to do.
Example Excel Time Series
Excel Table
Options Excel Table
Note that in this example, the Data Structure does not include a Frequency Dimension. Fusion Data Browser will select an option, to change the option select one from the dropdown list.
This option allows you to select a Dimension for ‘Slicing’ purposes in which case a worksheet will be output per slice value, e.g slice by FREQ would output Annual Data in one worksheet, Monthly data in another, and so on.
Refreshable Excel
Options Refreshable Excel
Note that in this example, the Data Structure does not include a Frequency Dimension. Fusion Data Browser will select an option, to change the option select one from the dropdown list.
This option creates a worksheet which will contain the query URL in Cell B1 and the FXLData query =FXLDataUrl in cell B2 together with the function which applies the function to the query URL. However for this to function you do need to have the Addin for FXLData installed. You can learn more about in this article.
Example Refreshable Excel
In this example the query URL is https://demo11.metadatatechnology.com/FusionRegistry/sdmx/v2/data/dataflow/CD2030/CONSOLIDATED/1.0?c%5BREF_AREA%5D=ABW&data=&freqDim=DOMAIN&labels=both&locale=en&saveAs=CONSOLIDATED and produces this result.