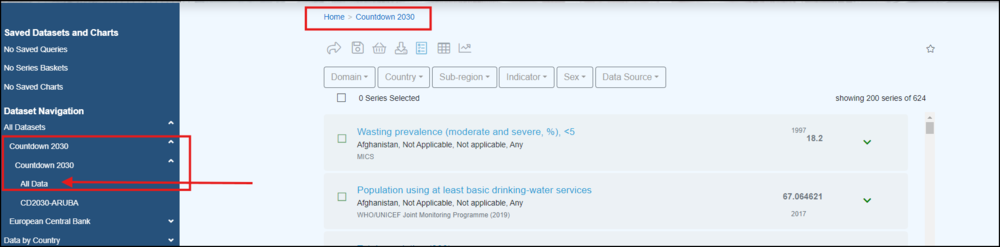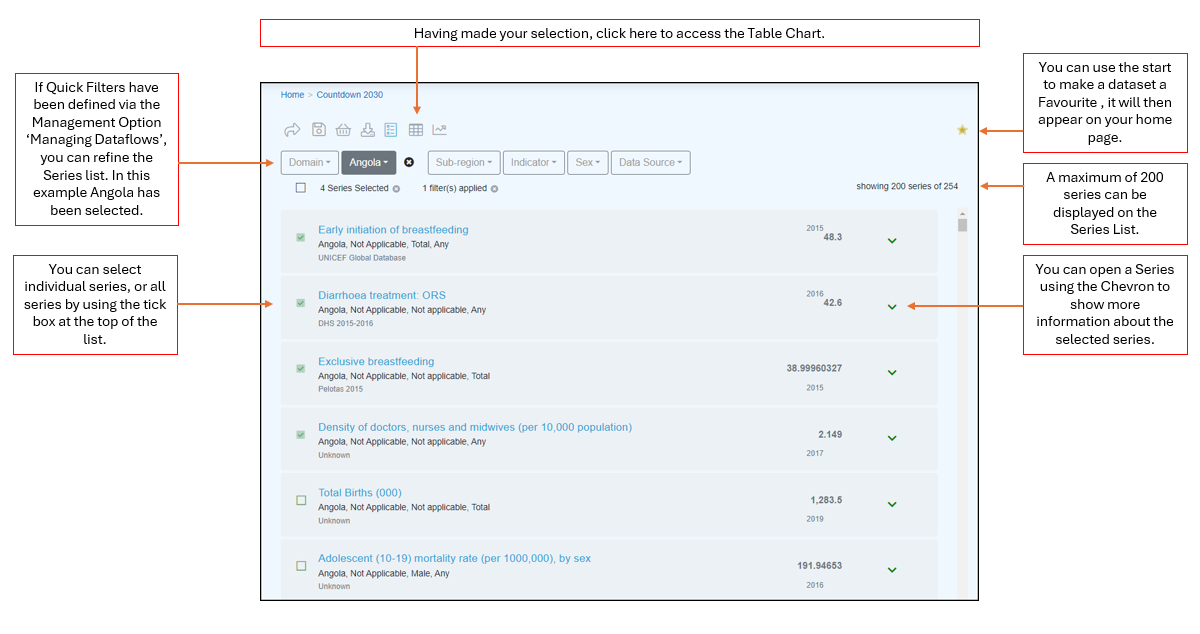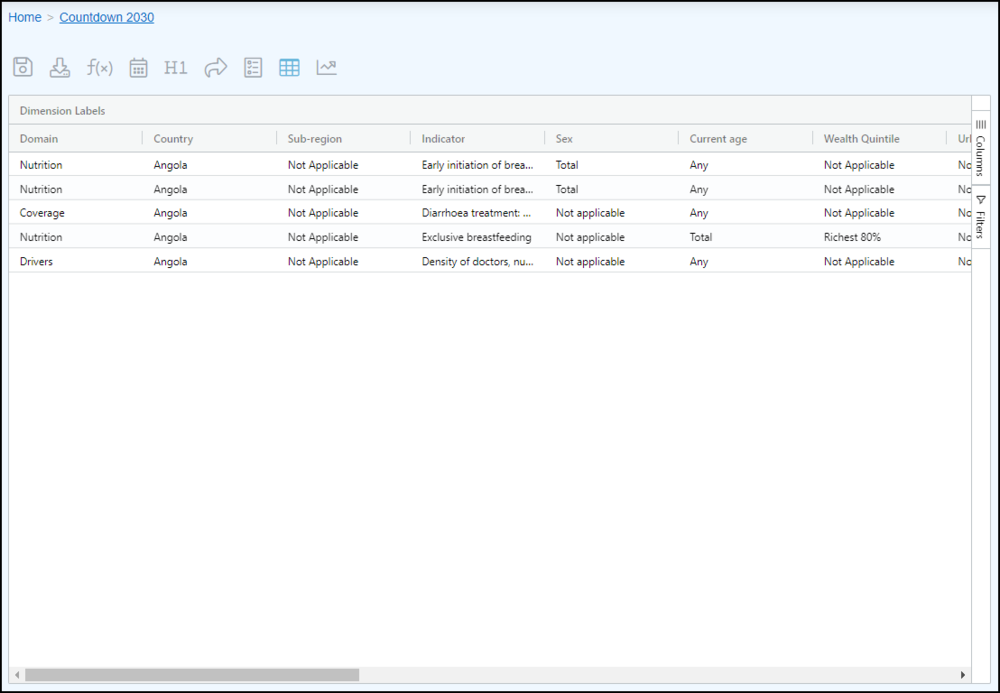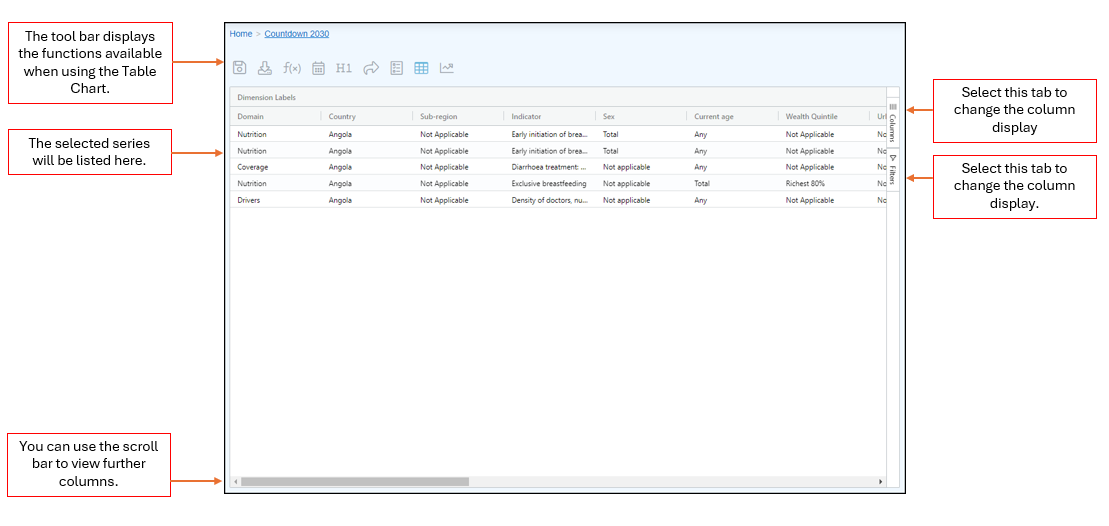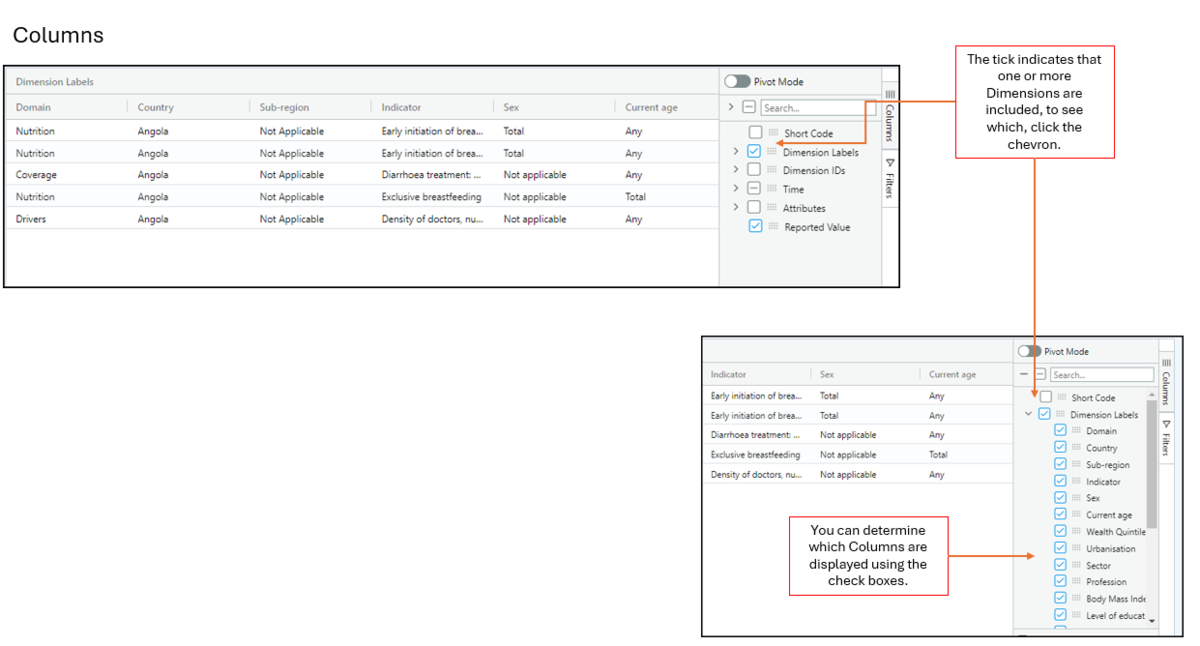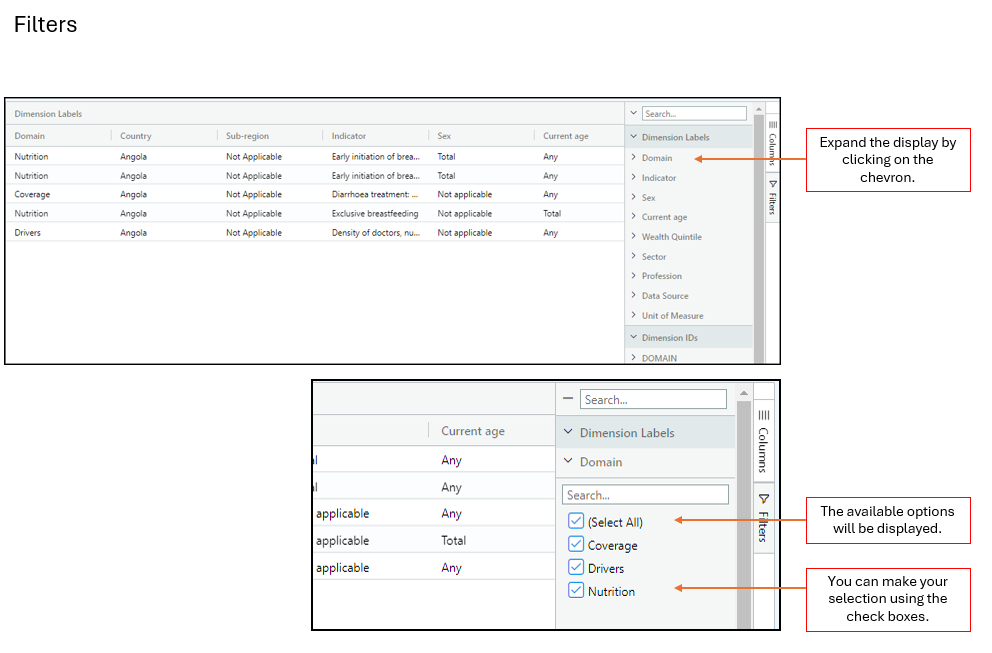Difference between revisions of "Data Browser Table Chart"
(→Filters) |
|||
| (One intermediate revision by the same user not shown) | |||
| Line 1: | Line 1: | ||
| − | |||
[[Category:Fusion Data Browser]] | [[Category:Fusion Data Browser]] | ||
| − | |||
==Overview== | ==Overview== | ||
To access a Table Chart you need to open a Dataset in the Series List. | To access a Table Chart you need to open a Dataset in the Series List. | ||
| Line 16: | Line 14: | ||
| − | [[File:FDB-Table-Chart2.png| | + | [[File:FDB-Table-Chart2.png|1000px]] |
| − | |||
==Toolbar== | ==Toolbar== | ||
Latest revision as of 08:10, 24 October 2024
Overview
To access a Table Chart you need to open a Dataset in the Series List.
The Series List allows you to define what is to be included in the Table Chart.
Having clicked the Table button, it will open as shown in the example below.
Toolbar
The functions available from the Toolbar are detailed in this article.
Columns
The columns appearing are as defined in the Dataset’s Data Structure. You can change which columns are displayed in your Chart using the Column Tab.
The effect of any changes will immediately be seen on the grid.
Filters
The filters are a combination of what is defined in the Data Structure and take into account what data is present in the Dataset.
The effect of any changes will immediately be seen on the grid.
Other Features
Fusion Data Browser uses the Community edition of AG Grid. You can learn more about Pivot Mode, Row Groups and Values from the AG Grid Web site.